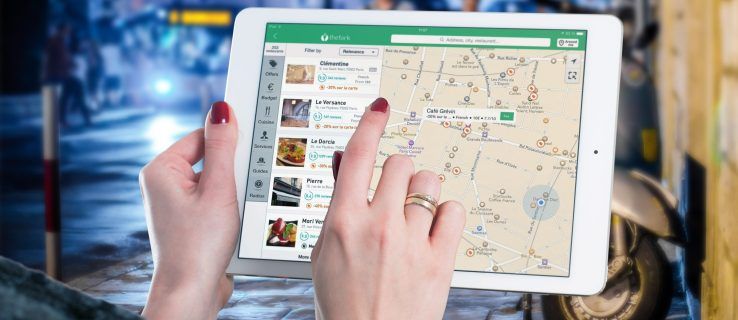סדרת Google Nest Thermostat היא מכשיר בית חכם מתקדם שלומד את העדפות הטמפרטורה שלך. בניגוד לרבים מעמיתיו הסטנדרטיים, אתה יכול גם לתכנת אותו ידנית מהסמארטפון שלך. לוקח זמן לשלוט בפקדים, אבל אתה יכול אפילו לחסוך באנרגיה ברגע שאתה עושה זאת.

אם אינך בטוח כיצד פועל תזמון עם Nest Thermostat, הגעת למקום הנכון. תלמד גם כמה טיפים לחיסכון באנרגיה. המשך לקרוא כדי לגלות את הפרטים.
כיצד ליצור לוח זמנים על תרמוסטט Nest
ישנם שלושה דגמי Nest Thermostat, אך רק לשניים יש את התכונה Auto-Schedule. הדגם הסטנדרטי אולי לא יתאים את הטמפרטורה בעצמו, אבל הוא כן ממליץ על הגדרות הודות ל- Savings Finder שלו. להלן הדגמים:
- תרמוסטט Nest

- Nest Thermostat E

- Nest Learning Thermostat

מכיוון שה-Nest Thermostat דורש אפליקציה אחרת לשליטה, אנו נפריד בין החלקים. נכלול גם את ההוראות להפעלת תזמון אוטומטי.
תרמוסטט Nest
אפליקציית Google Home שולטת ב-Nest Thermostat. כאשר אתה מקשר את המכשיר לאפליקציה, הוא אמור להופיע ברשימת המכשירים. כך יוצרים לוח זמנים:
- הפעל את אפליקציית Google Home בטלפון החכם שלך.
- בחר את Nest Thermostat.
- בחר הגדרות.
- בחר טמפרטורה.
- בחר יום בשבוע להוספת טמפרטורה.
- הקש על הוסף.
- בחר הגדרה מראש שאתה אוהב או צור הגדרה חדשה.
- בחר את השעה לאותו יום על ידי גרירת המספרים.
- אשר את בחירתך ובחר ימים אחרים בשבוע, אם תרצה בכך.
- חזור על השלבים עד שתהיה מרוצה מלוח הזמנים.
- הקש על סיום כדי לשמור את השינויים.
חזרה ללוח הזמנים מאוחר יותר אפשרית גם אם תחליט לשנות אותו. אתה תמיד יכול לערוך את הטמפרטורות והזמן הפעיל בהתאם לצרכים ולנסיבות שלך.
גוגל פליי על אמזון אש hd 10
ה-Nest Thermostat ימנע ממך להמשיך אם תבחר בזמנים שמתנגשים. כל טמפרטורות משתנות בתוך לוח זמנים חייבות להיות הבדל של לפחות 60 דקות ביניהן.
לאחר הגדרת לוח הזמנים ליום אחד, תוכל להקיש על לוח הזמנים העתק (הוסף יום כאן) כדי להעתיק את התוכנית. הקשה על הימים האחרים תדביק את לוח הזמנים לאותם ימים. פעולה זו חוסכת זמן במקום להתאים ידנית כל יום להיות זהה.
בניגוד לדגמים האחרים, אינך יכול להשתמש בתרמוסטט Nest עצמו כדי להתאים את הטמפרטורה.
Nest Thermostat E
כמו Nest Learning Thermostat, Nest Thermostat E דורש את אפליקציית Google Nest. לכן, שני המכשירים לא יגיבו לאפליקציית Google Home. אם אתה ליד התרמוסטט עצמו, אתה יכול גם ליצור לו לוח זמנים ישירות.
להלן ההוראות לשימוש באפליקציית Nest:
- הפעל את אפליקציית Google Nest בטלפון שלך.
- בחר את התרמוסטט מרשימת המכשירים.

- הקש על לוח זמנים כדי להתחיל.

- בחר את היום שאתה רוצה להתאים.

- הקש על הוסף.

- גרור את נקודת ההגדרה שמאלה או ימינה כדי להתאים את הזמן.

- לאחר שתעשה זאת, גרור אותו למעלה או למטה כדי לשנות את הטמפרטורה.

- בסיום, החלף ליום אחר.
- חזור על השלבים עד שתהיה מרוצה.
אם ברצונך לשנות את הטמפרטורה ישירות מהתרמוסטט, בצע את השלבים הבאים:
- עבור אל Nest Thermostat E.

- פתח את תפריט התצוגה המהירה.
- נווט אל הגדרות.

- בחר לוח זמנים.

- סובב את הטבעת כדי לבחור יום ושעה להתאמה.

- הקש על חדש כדי לבחור טמפרטורה חדשה.

- סובבו את הטבעת עד שתמצאו זמן מתאים ולחצו למטה.

- סובב שוב את הטבעת עד שתמצא את הטמפרטורה הרצויה ולחץ למטה.

- חזור על הימים האחרים.
הנה איך להפעיל תזמון אוטומטי עבור Nest Thermostat E שלך.
- פתח את אפליקציית Google Nest.
- בחר את התרמוסטט שלך ממסך הבית.
- עבור לתפריט ההגדרות.

- הקש על Nest Sense.

- בחר תזמון אוטומטי.

- הקש על כן כדי לאשר.

לאחר הפעלת תזמון אוטומטי, Nest Thermostat E ילמד אילו טמפרטורות אתה אוהב ויבצע התאמות. אתה רק צריך לשנות את הטמפרטורה מהאפליקציה כרצונך, והמכשיר יזכור את הדפוסים שלך. לאחר זמן מה, הוא מתחיל ליצור לוח זמנים המבוסס על הקלט שלך.
Nest Learning Thermostat
ל-Nest Learning Thermostat פונקציות דומות ל-Nest Thermostat E. ניתן לשלוט בשניהם באמצעות אותה אפליקציה או ישירות על מסך המכשיר. עם זאת, לראשון יש תאימות ליותר מערכות חימום וקירור ועולה יותר.
כדי לשנות את לוח הזמנים של תרמוסטט הלמידה באפליקציה שלך, נסה את השיטה הזו:
כיצד לסנכרן את לוח השנה של גוגל עם
- פתח את אפליקציית Nest.
- בחר את Nest Learning Thermostat מתפריט הבית של האפליקציה שלך.

- עבור ללוח זמנים כדי להתחיל.

- בחר יום להתאמה אישית.

- בחר הוסף.

- הזז את נקודת ההגדרה שמאלה או ימינה כדי לקבוע זמן.

- כדי לשנות את הטמפרטורה, הזז את הנקודה למעלה או למטה.

- שנה ליום אחר במידת הצורך.
- חזור לפי הצורך.
לחלופין, ניתן גם ליצור לוח זמנים באמצעות מסך התרמוסטט.
- הפעל את Nest Learning Thermostat.

- נווט אל תפריט התצוגה המהירה.

- עבור אל תפריט ההגדרות.
- בחר לוח זמנים.

- התחל לסובב את הטבעת כדי לבחור יום ושעה.

- הקש על חדש.

- השתמש בצלצול כדי לכוונן את השעה ולחץ למטה כדי לאשר.

- עשה את אותו הדבר לאחר מכן עבור הטמפרטורה לפני הלחיצה כלפי מטה.

- חזור על הימים האחרים.
ל-Nest Learning Thermostat יש גם יכולות תזמון אוטומטי.
- הפעל את אפליקציית Google Nest.
- בחר את המכשיר ממסך הבית.
- נווט אל תפריט ההגדרות.

- עבור אל Nest Sense.

- בחר תזמון אוטומטי.

- בחר כן כדי להמשיך.

חיסכון באנרגיה עם התרמוסטטים של Nest
לכל שלושת דגמי Nest Thermostat יש תכונה חיסכון באנרגיה. הוא מופיע כסמל Nest Leaf בזמן שאתה מכוון את לוח הזמנים שלך. כאשר תגדיר את הטמפרטורה לכל דבר שחוסך באנרגיה, העלה יצוץ.
אנו ממליצים על העדפות Nest Leaf בעת הגדרת לוח זמנים לחיסכון באנרגיה. ככל שתראה את זה יותר, כך החימום או הקירור צורכים פחות חשמל.
טיפ נוסף הוא להפחית את הטמפרטורה במעלה אחת, מכיוון שאנשים רבים לא יכולים להבחין בהבדל. בדרך כלל, הורדה קלה של הטמפרטורה תגדיל את החיסכון לאורך זמן.
כיצד לכבות את מסך המגע - -
Google Nest יכול גם לכבות את המערכת אם הוא מזהה שאתה לא בבית. גם מצבי 'לא רחוק' וגם 'הרחק אוטומטי' זמינים אם תפעיל אותם ותכבה את המערכת שלך כאשר הבית שלך מגיע לטמפרטורה מינימלית או מקסימלית.
עם זאת, הגדרה ידנית ל-Away עבור היעדרויות ממושכות יותר תחסוך יותר אנרגיה ותמקסם את החיסכון. לעומת זאת, Auto-Away עשוי לחמם או לקרר את הבית כאשר הוא מזהה פעילות, שאינה יעילה. אם יש לכם חיות מחמד או צמחים בבית, הקפידו לקחת בחשבון גם את בריאותם.
אין יותר מחוגות סיבוב
בעזרת התרמוסטטים של Google Nest, בעלי בתים רבים חווים חיסכון מוגבר באנרגיה. המערכות החכמות גם קלות לתפעול, ואם אתה מפעיל את התזמון האוטומטי, אתה בקושי צריך לבצע שינויים לאחר מכן.
איזה דגם טרמוסטט יש לך בבית? האם לדעתך תרמוסטטים של Nest עוזרים לחסוך באנרגיה ביעילות? ספר לנו בקטע ההערות למטה.