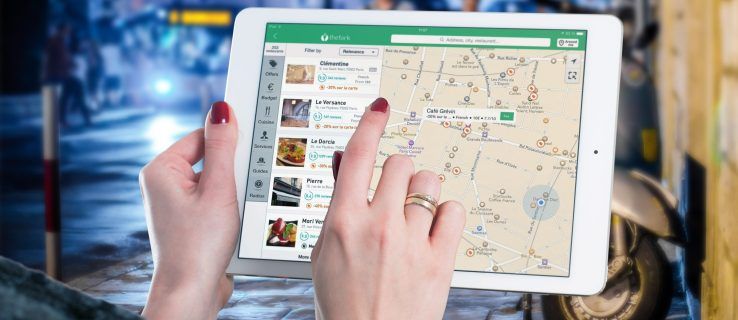הקסם של צגי ה-Retina של אפל הוא ש-macOS (שנקראת באופן רשמי Mac OS X) מציגה את ממשק המשתמש עם פי ארבעה פיקסלים (פי שניים מהרזולוציה האנכית וכפולה מהרזולוציות האופקיות) כפי שהיא עושה בתצוגה מסורתית ברזולוציה נמוכה יותר, מה שמעניק למשתמשים את היתרונות של טקסט וגרפיקה חדים במיוחד מבלי להפוך את הממשק לקטן מכדי לראות.

זה עובד מצוין על צגים ברזולוציה גבוהה כמו מסכי 4K ו-5K iMac החדש, אבל מה אם הייתם יכולים ליהנות מחדות דמוית רשתית בצג שאינו רשתית? ובכן, הודות למשהו שנקרא מצב HiDPI ב-macOS/OS X, אתה יכול, למרות שיש אזהרה די גדולה.
כיצד להפעיל מצב HiDPI
מצב HiDPI היה זמין בתחילה כאופציה ב של Xcode השירות Quartz Debug, אבל מאז Mavericks היה נגיש באמצעות פקודת Terminal. אם אתה מפעיל Mountain Lion ומעלה, בדוק המאמר הזה בְּ-OS X Dailyלהוראות כיצד להפעיל מצב HiDPI ב-OS X. I.
הערה: אם אתה משתמש ב-macOS Mojave, פקודות הטרמינל המוצגות למטה לא יעבדו, אז תרצה לדלג למטה לחלק של מאמר זה שמדבר על יישומי צד שלישי.
אם אתה משתמש ב-macOS Mavericks ומעלה, המשך עם השלבים הבאים:
- הפעל חלון מסוף חדש ולאחר מכן העתק והדבק את הפקודה הבאה:
$ sudo ברירת מחדל לכתוב /Library/Preferences/com.apple.windowserver.plist DisplayResolutionEnabled -bool true
- לאחר מכן לחץ לַחֲזוֹר כדי לבצע את הפקודה, ומכיוון שזוהי פקודת sudo, הזן את סיסמת המנהל שלך כאשר תתבקש.

- לאחר מכן, הפעל מחדש את ה-Mac ובכניסה חזרה, עבור אל העדפות מערכת ולחץ על תצוגות .
כאן תראה את חלון ההעדפות המוכר שבו תוכל להגדיר את הרזולוציה וקצב הרענון שלך.
סביר להניח שרוב המשתמשים יסמנו את האפשרות ברירת מחדל לתצוגה, שהיא בדרך כלל הרזולוציה המקורית של התצוגה שלך. נְקִישָׁה בקנה מידה כדי לחשוף רזולוציות נוספות ותראה אפשרות אחת או יותר בתחתית הרשימה עם (HiDPI) מצורפת לרזולוציות שלהן. לחץ על אחד ממצבי HiDPI כדי להפעיל אותו בתצוגה הרצויה.
כיצד להעתיק סימניות מכרום - -
הערה: אם אינך רואה את רזולוציות HiDPI המפורטות בהעדפות מערכת לאחר השימוש בפקודת המסוף שלמעלה, נסה ללחוץ על לחצן הבחירה Scaled תוך החזקתAlt / אופציהמקש במקלדת שלך. הטריק הזה חושף רזולוציות נוספות עבור כל המסכים וצריך לרשום את רזולוציות HiDPI אם הן לא היו כבר גלויות.
מיד תראה שהכל נראה הרבה יותר חד, אבל הנה האזהרה: הרזולוציה האפקטיבית שלך נמוכה בהרבה. זה עובד על צגי Retina ברזולוציה גבוהה מכיוון של-macOS יש מיליוני פיקסלים נוספים לעבוד איתם.


אם אתה רוצה איכות רשתית בתצוגה ברזולוציה סטנדרטית, אתה הולך לקבל רזולוציה יעילה נמוכה בהרבה. לדוגמה, כך נראית רזולוציה מקורית של 1920×1200 ב-iMac בגודל 20 אינץ':
והנה איך נראה מצב HiDPI ברזולוציה יעילה של 960×600:
למרות שזה עשוי להיות קשה להבחין בתצוגה שלך (תוכל ללחוץ על כל תמונה כדי לראות אותן בגדול), מצב HiDPI גורם ל-macOS ולאפליקציות להיראות הרבה יותר פריכות, אך מפחית משמעותית את רזולוציית העבודה של המערכת.
לכן סביר להניח שלא תרצו לעבוד במצב HiDPI כל הזמן, אבל לאחר שהפעלתם אותו עם פקודת ה-Terminal, תוכלו לעבור אליו בקלות כאשר תרצו להציג אפליקציה או מסמך מסוים באיכות דמוית רשתית, או אם ברצונך להפוך את ממשק המשתמש לקל יותר לצפייה מרחוק ללא הפחתת האיכות הנלווית לשימוש ברזולוציה נמוכה יותר, כגון כאשר הצגת OS X בטלוויזיית HD מעבר לחדר.
כאשר אתה רוצה לחזור לרזולוציית ברירת המחדל המקורית, פשוט חזור אל העדפות מערכת > תצוגות ובחר ברירת מחדל לתצוגה או ברזולוציה המועדפת עליך מהרשימה בקנה מידה. זה לא מזיק להשאיר את מצב HiDPI מופעל כאופציה ב-OS X כשאתה לא משתמש בו, אבל אם אתה רוצה להסיר את רזולוציות מצב HiDPI מרשימת הרזולוציות המותאמות שלך, פשוט הפעל את הפקודה הבאה בטרמינל:
|_+_|
בדיוק כפי שהפעלת את מצב HiDPI ב-macOS, תצטרך גם להזין את סיסמת הניהול וגם לאתחל את ה-Mac כדי שהשינוי ייכנס לתוקף.
כיצד לבדוק אם יציאה פתוחה
יישומים של צד שלישי
אם אתה מעדיף לא לשחק עם פקודות מסוף, יש אפליקציות וכלי עזר של צד שלישי שיכולים להפעיל עבורך מצב HiDPI, בנוסף לפונקציונליות אחרת הקשורה לתצוגה.
הנה כמה דוגמאות לתוכנות צד שלישי שיכולות להפעיל HiDPI ב-macOS:
- הכרטיסייה רזולוציה (.99, Mac App Store) ResolutionTab היא אפליקציית שורת תפריטים למעבר מהיר בין מצבי תצוגה סטנדרטיים ו- HiDPI.
- SwitchResX (15 דולר, תוכנת שיתוף). SwitchResX, במיוחד, מציעה טונות של פונקציונליות נוספת להגדרת רזולוציות מותאמות אישית וקצבי רענון, אך שתי האפליקציות הללו יכולות להכניס אותך ולצאת ממצב HiDPI בלחיצה אחת.
מצב HiDPI בהחלט אינו תחליף לתצוגת רטינה אמיתית ברזולוציה גבוהה, אבל הוא משרת תפקיד שימושי עבור אלה שצריכים מדי פעם macOS/OS X כדי להיראות חד יותר, כגון בעת צילום מסך באיכות גבוהה, או עבור משתמשים שרוצים ממשק גדול יותר וקל יותר לקריאה ללא הטשטוש של רזולוציה נמוכה יותר סטנדרטית.
אם מצאת מאמר זה שימושי, אולי תרצה לבדוק מאמרים אחרים של TechJunkie Mac, כולל כיצד להשתמש רק בשורת תפריט כהה ובעגינה ב-macOS Mojave ו כיצד לערוך את קובץ המארחים ב-macOS (Mac OS X).
האם יש לך עצות או טריקים להפעלת מצב HiDPI ב-Mac שלך? האם אתה מכיר יישומי צד שלישי טובים מלבד השניים המפורטים למעלה? אם כן, אנא ספר לנו על כך בתגובות למטה!