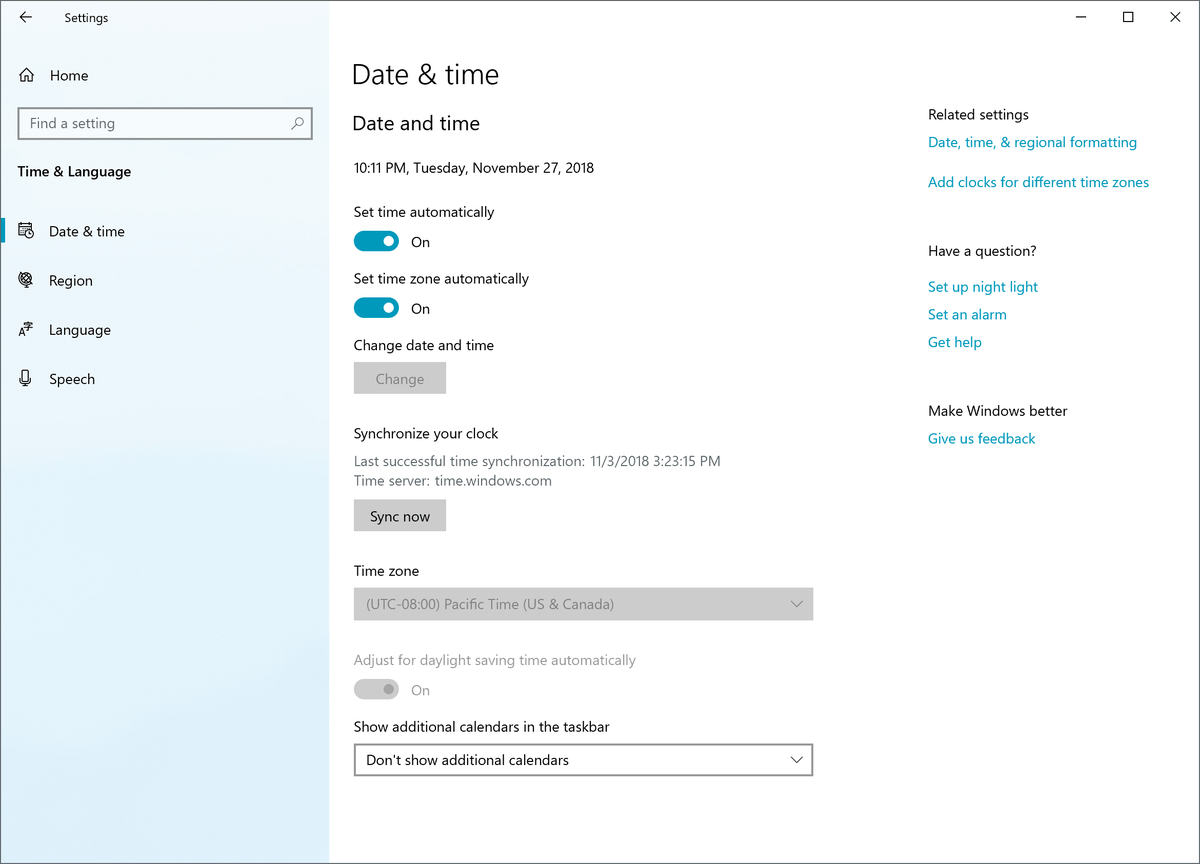אם ה-Chromecast Audio מנותק לסירוגין, ישנם מספר שלבים שתוכל לנסות כדי שהסאונד יפעל שוב. ומכיוון שיכולות להיות מגוון של בעיות, אנו מציעים מגוון פתרונות.
מדריך לפתרון בעיות זה מכסה מה לעשות כשאין קול ב-Chromecast שלך. אנו ממליצים על מדריך אחר אם קורה משהו אחר. לדוגמה, שגיאת Chromecast 'מקור לא נתמך' , או Chromecast שכל הזמן קורס , הם סימפטומים שונים ודורשים גישה אחרת.
מדוע אין קול כשאני משתמש ב-Chromecast?
פתרון בעיות ב-Chromecast ללא סאונד יכול להיות קשה מכיוון שהבעיה יכולה להיות באחד ממקומות רבים.
להלן הסיבות העיקריות לכך שאין קול:
אתה יכול להוסיף משחקים לפלייסטיישן קלאסי
- המכשיר מושתק
- הכבל או היציאה גרועים
- התוכנה מיושנת (או חווה תקלה/קונפליקט)
- ה-Chromecast עצמו נכשל
כיצד אוכל לקבל סאונד דרך Chromecast?
כמו רוב מכשירי הסטרימינג שמתחברים ישירות לטלוויזיה, Chromecast מספק סאונד דרך HDMI . כל עוד כבל HDMI מחבר אותו לתצוגה, הוא ישא וידאו וסאונד.
מכשירי הסטרימינג הטובים ביותר של 2024מדריך לפתרון בעיות זה מתייחס למכשירי Chromecast שמספקים אודיוווידאו, לא Chromecast Audio או מכשירים עם Chromecast מובנה. עם זאת, אם יש לך אחד מהמכשירים האחרים האלה, ייתכן שעדיין תמצא כמה מהרעיונות האלה מועילים.
כיצד לתקן את ה-Chromecast Sound לא עובד
לפני שאתה קונה Chromecast חדש או בוחר במכשיר סטרימינג חלופי, עיין בטיפים הפשוטים האלה כדי לראות אם אחד מהם יגרום לסאונד לעבוד שוב.
-
הגבירו את הסאונד במכשיר שממנו ואליו אתם מעבירים. לדוגמה, אם אתה מעביר סרט מהטלפון לטלוויזיה, ודא שעוצמת הקול של הטלפון והטלוויזיה שלך מוגברת.
זה אולי נשמע כמו צעד ברור, אבל גם אם עוצמת הקול של הטלוויזיה מוגברת, ייתכן שהנמכת את עוצמת הקול של ה-Chromecast מהטלפון שלך מבלי ששמת לב. כדי לבדוק זאת, ראשית, פתח את האפליקציה שממנה אתה מנסה להעביר, ולאחר מכן השתמש בלחצני עוצמת הקול כדי להגביר אותה.

-
עבור לכניסה אחרת בטלוויזיה שלך (כלומר, לא זו שבה ה-Chromecast משתמש) כדי לוודא שעוצמת הקול של הטלוויזיה פועלת לבד. את שאר השלבים האלה יהיה חסר טעם להשלים אם בעיית השמע נעוצה באחד מהמכשירים האחרים שלך.
השתמש בשלט קֶלֶט לחצן, או איך שלא קוראים לפונקציה הזו בשלט שלך, כדי לעבור למצב טלוויזיה או קלט אחר עם מכשיר אחר מחובר (Xbox, Roku וכו').
כיצד לפתור בעיות בחיבור HDMI
-
שלם שוב את שלב 2, אבל הפעם כשהמכשיר עושה את הליהוק. לדוגמה, אם אתה מעביר מ-Chrome במחשב שלך, התנתק לחלוטין מה-Chromecast, הפעל מחדש את Chrome ונסה להפעיל אודיו ללא פונקציית ההעברה.
מכיוון שכבר אישרת שעוצמת הקול מוגברת הן במכשיר ההעברה והן במכשיר המקבל, והטלוויזיה יכולה לספק אודיו מלבד ה-Chromecast, עליך לוודא שלמכשיר שמבצע את ההעברה יש אודיו עובד בעצמו.
אם אתה מוצא שזה המחשב שלך, לא ה-Chromecast, נתקל בבעיות, הנה כיצד לתקן את המחשב ללא קול . באופן דומה, הנה כיצד לתקן אייפון ללא קול ו לתקן אנדרואיד ללא קול . ייתכן שתצטרך לתקן סרגל קול שלא עובד. בלי קשר, אם ה-Chromecast לא אשם, תצטרך לעקוב אחר אחד מאותם מדריכים אחרים לפתרון בעיות במקום זאת.
-
עכשיו כשאתה יודע שלמכשירי השליחה והקבלה יש צליל עובד, הפעל מחדש את האפליקציה שמבצעת את ההעברה. בין אם זה Netflix או YouTube בטלפון שלך או Chrome במחשב שלך, בעיית הסאונד יכולה להיות באג זמני שמתוקן עם הפעלה מחדש.
הכריח אותו להיסגר, המתן מספר שניות, ולאחר מכן הפעל אותו בחזרה ונסה להטיל אותו שוב.
זקוק לעזרה? כיצד לסגור אפליקציות באנדרואיד . כיצד לסגור אפליקציות באייפון. כיצד לסגור אפליקציות ב-Mac. כיצד לסגור אפליקציות ב-Windows .
-
הפעל מחדש את כל שלושת המכשירים - הטלפון או המחשב שהפעילו את ההעברה, הטלוויזיה או המקרן שחווים את בעיית הקול וה-Chromecast עצמו.
איך להבין איזה סוג של איל יש לך
-
באפליקציית Home, בחר מכשיר והקש על תפריט שלוש נקודות > לְאַתחֵל .
לגוגל יש הוראות כיצד לאתחל את ה-Chromecast מאפליקציית Home, אך ייתכן שיהיה קל יותר לנתק אותו מהחשמל למשך דקה.

-
עדכן את ה-Chromecast. ייתכן שהשלב הקודם הפעיל בדיקת עדכונים אוטומטית לאחר האתחול מחדש, אך אם לא, עדכן את ה-Chromecast באופן ידני.
קושחה מיושנת או באגי יכולה להיות האשמה בבעיית הסאונד.
-
בדוק אם יש עדכון עבור האפליקציה הספציפית שגורמת לך לבעיות. ייתכן שהאפליקציה עצמה סובלת מבאג שמשפיע על פלט הקול של Chromecast.
אם עדכון אינו זמין, תוכל לנסות להתקין מחדש את האפליקציה.
-
אפס את ה-Chromecast . זה יתקין מחדש את הקושחה מאפס. זו האפשרות האחרונה שלך לטפל בבעיה זו אם היא קשורה לתוכנה.
-
חבר את ה-Chromecast ליציאת HDMI אחרת בטלוויזיה/מקרן. מכל סיבה שהיא, יכולה להיות בעיה מסוימת ביציאה שבה אתה משתמש שמתנגשת עם היכולת של ה-Chromecast או הטלוויזיה לתקשר סאונד.
אם יציאה חלופית אינה הפתרון, ודא שהיציאה פועלת על ידי חיבור התקן HDMI אחר. אם אף אחד מהמכשירים האחרים שלך לא עובדכלמהיציאות, אבל אתה יודע שהמכשירים פועלים כהלכה, אז הטלוויזיה היא הבעיה כאן. תוכל לאמת זאת שוב על ידי חיבור ה-Chromecast לטלוויזיה אחרת לגמרי.
-
צור קשר עם גוגל. ייתכן ש-Google תוכל לאשר שהבעיה שאתה נתקל בה היא בעיית תוכנה שטרם נפתרה, או אולי אתה זכאי למכשיר חלופי (בהנחה שהוא חדש מספיק).
- איך אני מחבר את Chromecast לצליל היקפי?
לאחר שחיברת את ה-Chromecast לטלוויזיה, פתח את אפליקציית Google Home, בחר את המכשיר שלך ולאחר מכן הקש הגדרות > הגדרות שמע > קול היקפי .
- כיצד אוכל להאזין ל-Chromecast עם אוזניות?
ל השתמש באוזניות עם Chromecast , לך ל הגדרות > שלטים ואביזרים > חיבור שלט רחוק או אביזרים . בהתאם לדגם שלך, ייתכן שתצטרך להשתמש באפליקציה של צד שלישי כדי להגדיר את האוזניות שלך.
- כיצד אוכל לתקן עיכובים בשמע Chromecast?
עיכובי אודיו של Chromecast נגרמות בדרך כלל מבעיות רשת, בעיות חיבור למכשיר או עיכוב ברמקולים. נסה לבצע אופטימיזציה של הנתב שלך, להוריד את איכות הסטרימינג או להשתמש בחיבור Ethernet קווי. אם אתה עדיין נתקל בבעיות, התאם את תיקון עיכוב קבוצה בהגדרות Chromecast שלך באפליקציית Google Home.
- כיצד אוכל לתקן את השלט של Google Chromecast שלי?
כדי לאפס את השלט של ה-Chromecast, הסר את הסוללות ולאחר מכן החזק את המקש בית לחצן בעת הכנסת הסוללות מחדש. המתן עד שהנורית תידלק ואז שחרר את הכפתור. אם אתה רואה א התחל להתאים הנחיה, לחץ והחזק חזור + בית עד שנורית LED מהבהבת.