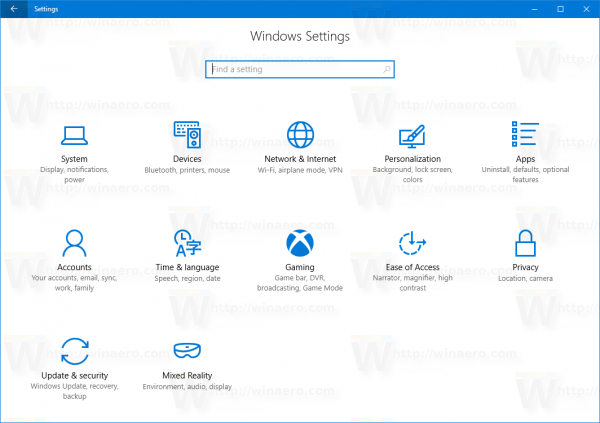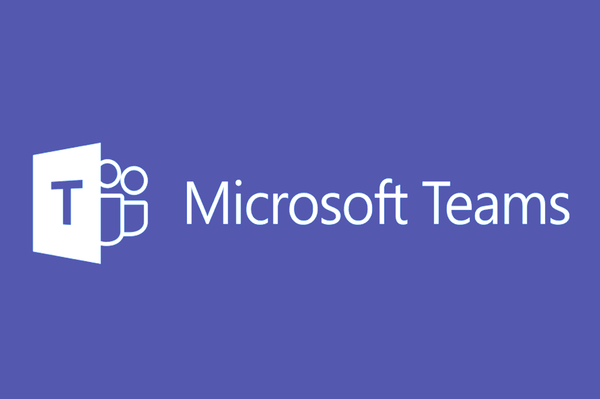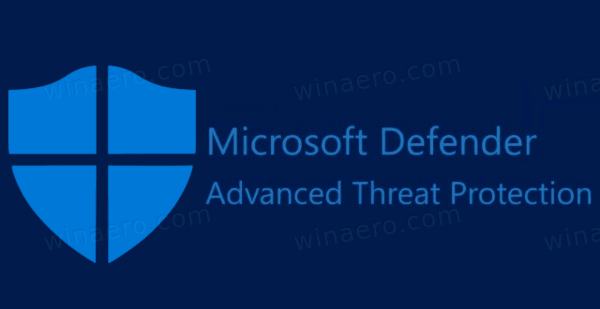Pip Installs Packages (pip) היא מערכת ארגון חבילות להתקנה והפעלה של חבילות תוכנת Python. הוא משמש בדרך כלל עבור חבילות Python Package Index.

בעת התקנת חבילות Python, משתמשים רבים מדווחים על קבלת ההודעה 'pip' אינה מזוהה כפקודה פנימית או חיצונית ואינם בטוחים כיצד לפתור בעיות. אם אתה רואה שגיאה זו, המשך לקרוא לקבלת טיפים כיצד לתקן אותה.
'Pip' אינו מזוהה כתוכנית הפעלה או קובץ אצווה של פקודה פנימית או חיצונית
בואו נסתכל על שתי הסיבות הנפוצות ביותר לשגיאה זו:
התקנת Pip אינה במשתנה המערכת
כדי שפקודות Python יפעלו משורת הפקודה של Windows, יהיה צורך להוסיף את הנתיב של התקנת ה-Pip למשתנה המערכת שלך PATH. זה אמור להתווסף אוטומטית אם התקנת את Python דרך קובץ ההתקנה.
ההתקנה נוספה ל-PATH שלך בצורה שגויה
אם הוספת את הנתיב באופן ידני, הבעיה יכולה להיות פשוט טעות הקלדה. נקודה-פסיק אחד חסר לפני הנתיב החדש או רווח נוסף איפשהו ייצור שגיאה.
'Pip' אינו מזוהה כפקודה פנימית או חיצונית Windows 10
נסה את התיקונים הבאים כדי לפתור את הבעיה ב-Windows 10:
תיקון 1: ודא ש-Pip נוסף למשתנה ה-PATH שלך
אם אתה בטוח שהוא נוסף, המשך לתיקון 3.
הנה דרך מהירה לבדוק:
- פתח את תיבת הדו-שיח הפעלה על ידי לחיצה על מקש Windows + R.

- הקלד |_+_| ולחץ על Enter.

- לקבלת רשימה של כל המיקומים שנוספו למשתנה PATH שלך, הקלד |_+_| לתוך שורת הפקודה, ולאחר מכן הקש Enter.

- אם אתה מוצא נתיב כמו C:Python39Scripts (בהתאם לגרסת Python שלך), הנתיב נוסף למשתנה PATH.
אם pip לא התווסף, נסה את התיקון הבא.
תיקון 2: הוסף Pip למשתנה הסביבה PATH
הנה איך להוסיף pip באופן ידני לסביבת PATH באמצעות ה-GUI של Windows ושורת הפקודה. לאחר הוספת הנתיב, פתח חלון פקודה חדש ונסה להתקין חבילת pip כדי לראות אם הבעיה נפתרה.
הוסף pip ל-PATH באמצעות Windows GUI:
Google Chrome ממשיך להיפתח בעת ההפעלה
- פתח את תיבת הדו-שיח הפעלה על ידי לחיצה על מקש Windows + R.

- הקלד |_+_| והקש Enter כדי לגשת למאפייני מערכת.

- בחר בכרטיסייה מתקדם ולאחר מכן בחר משתני סביבה.

- עבור אל משתני מערכת ובחר נתיב.

- לחץ על הלחצן ערוך.

- לחץ על חדש כדי להוסיף את נתיב התקנת ה-pip. מיקום ברירת המחדל הוא: C:usersyour-usernameAppDataProgramsPythonPython39 עבור Python 3.9.

הוסף pip ל-PATH באמצעות CMD:
- הפעל את תיבת הדו-שיח הפעלה על ידי לחיצה על מקש Windows + R.

- לחלון שורת פקודה חדש, הקלד |_+_| ולאחר מכן הקש על Enter.

- הקלד את הפקודה |_+_| והקש אנטר כדי להפעיל אותו.

הערה : אם התקנת את Python במיקום אחר, שנה את הנתיב לאחר ; בהתאם לכך.
תיקון 3: פתח את חבילת Python ללא הוספת משתנה Pip
בצע את השלבים הבאים כדי לפתוח חבילות התקנת Python ב-CMD מבלי להוסיף את המשתנה pip:
- הקש על מקש Windows + R כדי לפתוח את ההפעלה.

- הקלד |_+_| והקש Enter כדי לפתוח את שורת הפקודה.

- הזן את הפקודה |_+_| ולהפעיל אותו.

תיקון 4: ודא ש-Pip כלול בהתקנה
חלק ממתקיני Python אינם כוללים את pip מהתקנת ברירת המחדל. אתה יכול לתקן את זה על ידי שינוי התקנת Python כך שתכלול pip, והנה כך:
- הקש על מקש Windows + R כדי לפתוח את ההפעלה.

- הקלד |_+_| ו-Enter.

- בתוכנית ותכונות, לחץ לחיצה ימנית על Python ולחץ על שנה.

- בחר שנה.

- בתכונות אופציונליות, סמן את תיבת ה-pip ולחץ על Next.

- כדי להחיל את השינויים, לחץ על התקן.

- בסיום ההתקנה, פתח חלון CMD כדי לוודא אם אתה יכול להתקין חבילת Python מבלי לקבל את השגיאה.
אם אתה עדיין רואה את השגיאה, עבור לחלק האחרון של מאמר זה לקבלת שלבים כיצד להסיר ולהתקין מחדש את Python 3.9.
'Pip' אינו מזוהה כקוד פנימי או חיצוני של פקודה Visual Studio
אם אתה רואה הודעת שגיאה זו בעת עבודה עם Visual Code, זה בדרך כלל אומר שיש בעיה בהתקנת Python, או שה-PATH לא הוגדר כהלכה. נסה את הטיפים הבאים כדי לפתור את הבעיה:
תיקון 1: ודא ש'Pip' נוסף למשתנה ה-PATH שלך
אם אתה בטוח ש-pip נוסף, המשך לתיקון 3.
כדי לבדוק ש-pip נוסף למשתנה PATH שלך:
- הקש על מקש Windows + R כדי לפתוח את ההפעלה.

- הקלד |_+_| ולאחר מכן הקש Enter עבור שורת הפקודה.

- לקבלת רשימה של המיקומים שנוספו למשתנה PATH שלך, הקלד |_+_| ולחץ על Enter.

- לראות נתיב כמו C:Python39Scripts פירושו שהנתיב נוסף למשתנה PATH.
אם pip לא התווסף, נסה אחת משתי השיטות הבאות כדי להוסיף אותו:
תיקון 2: הוסף Pip למשתנה הסביבה PATH
בצע את השלבים הבאים כדי להוסיף pip באופן ידני לסביבת הנתיב באמצעות Windows GUI או CMD. לאחר הוספת הנתיב, פתח חלון CMD חדש ונסה להתקין חבילת pip כדי לראות אם הבעיה נפתרה.
הוסף pip ל-PATH באמצעות Windows GUI:
- פתח את תיבת הדו-שיח הפעלה על ידי לחיצה על מקש Windows + R.

- הקלד |_+_| והקש Enter כדי לגשת למאפייני מערכת.

- בחר בכרטיסייה מתקדם ולאחר מכן בחר משתני סביבה.

- עבור אל משתני מערכת ובחר נתיב.

- לחץ על הלחצן ערוך.

- לחץ על חדש כדי להוסיף את נתיב התקנת ה-pip. מיקום ברירת המחדל הוא: C:usersyour-usernameAppDataProgramsPythonPython39 עבור Python 3.9.

הוסף pip ל-PATH באמצעות CMD:
- הפעל את תיבת הדו-שיח הפעלה על ידי לחיצה על מקש Windows + R.

- לחלון שורת פקודה חדש, הקלד |_+_| ולאחר מכן הקש על Enter.

- הקלד את הפקודה |_+_| והקש אנטר כדי להפעיל אותו.

תיקון 3: פתח את חבילת Python ללא הוספת משתנה Pip
בצע את השלבים הבאים כדי לפתוח חבילות התקנת Python ב-CMD מבלי להוסיף את המשתנה pip:
- פתח תיבת דו-שיח הפעלה.

- הקלד |_+_| והקש Enter כדי לפתוח את שורת הפקודה.

- הזן את הפקודה |_+_| ולהפעיל אותו.

תיקון 4: ודא ש-Pip כלול בהתקנה
חלק ממתקיני Python משמיטים את pip מהתקנת ברירת המחדל. אתה יכול לתקן את זה על ידי שינוי התקנת Python כך שתכלול pip, והנה כך:
- הקש על מקש Windows + R כדי לפתוח את ההפעלה.

- הקלד |_+_| ו-Enter.

- בתוכנית ותכונות, לחץ לחיצה ימנית על Python ולחץ על שנה.

- בחר שנה.

- בתכונות אופציונליות, סמן את תיבת ה-pip ולחץ על Next.

- כדי להחיל את השינויים, לחץ על התקן.

- בסיום ההתקנה, פתח חלון CMD כדי לוודא אם אתה יכול להתקין חבילת Python מבלי לקבל את השגיאה.
אם אתה עדיין רואה את השגיאה, עבור לחלק האחרון של מאמר זה לקבלת שלבים כיצד להסיר ולהתקין מחדש את Python 3.9.
'Pip' אינו מזוהה בתור פייתון פקודה פנימית או חיצונית 3.9
שגיאה זו אומרת בדרך כלל שיש בעיה בהתקנת Python, או שמשתנה המערכת PATH אינו מוגדר כהלכה. נסה להתקין מחדש את Python ואת כל הרכיבים שלו כדי לפתור את הבעיה. הדרך הקלה ביותר היא באמצעות מתקין ההפעלה של Python. הנה איך לעשות זאת:
- פתח תיבת דו-שיח הפעלה.

- לָרוּץ |_+_| כדי להגיע לתוכניות ותכונות.

- גלול מטה לרשימת התוכניות כדי למצוא את התקנת Python.

- לחץ לחיצה ימנית עליו ובחר הסר התקנה, ולאחר מכן פעל לפי ההוראות.

- לאחר הסרת ההתקנה של Python, הפעל מחדש את המחשב.
- הורד את הגרסה העדכנית ביותר מתקין פייתון עבור מערכת ההפעלה שלך.

- הפעל את קובץ ההתקנה וודא שתיבת הסימון הוסף Python ל-PATH מסומנת.

- בחר התאמה אישית של התקנה.

- מתוך תכונות אופציונליות, ודא שהאפשרות pip מסומנת, ולאחר מכן לחץ על הבא.

- ניתן להשאיר את מיקום ברירת המחדל כפי שהוא. לחץ על התקן.

- לאחר השלמת ההתקנה, אתה אמור להתבקש להפעיל מחדש את המחשב.
- לאחר הפעלת המחשב מחדש, נסה להתקין שוב חבילת Python.
Pip מזוהה כעת
ה-'pip' אינו מזוהה שכן הודעת שגיאה פנימית או חיצונית נפוצה. הסיבה בדרך כלל היא שהנתיב של התקנת ה-pip אינו זמין או שנוסף באופן שגוי לנתיב משתנה המערכת.
כיצד להטמיע טופס של גוגל בדוא"ל
ישנן מספר דרכים לפתור בעיה זו. אתה יכול להוסיף אותו באופן ידני דרך ה-GUI של Windows או CMD, לשנות את התקנת Python כך שתכלול pip, או להסיר את ההתקנה ולהתקין מחדש את Python כדי לוודא שאפשרויות ה-pip נבדקות.
האם הצלחת לזהות פיפ? מה עשית כדי לתקן את הבעיה? ספר לנו בקטע ההערות למטה.