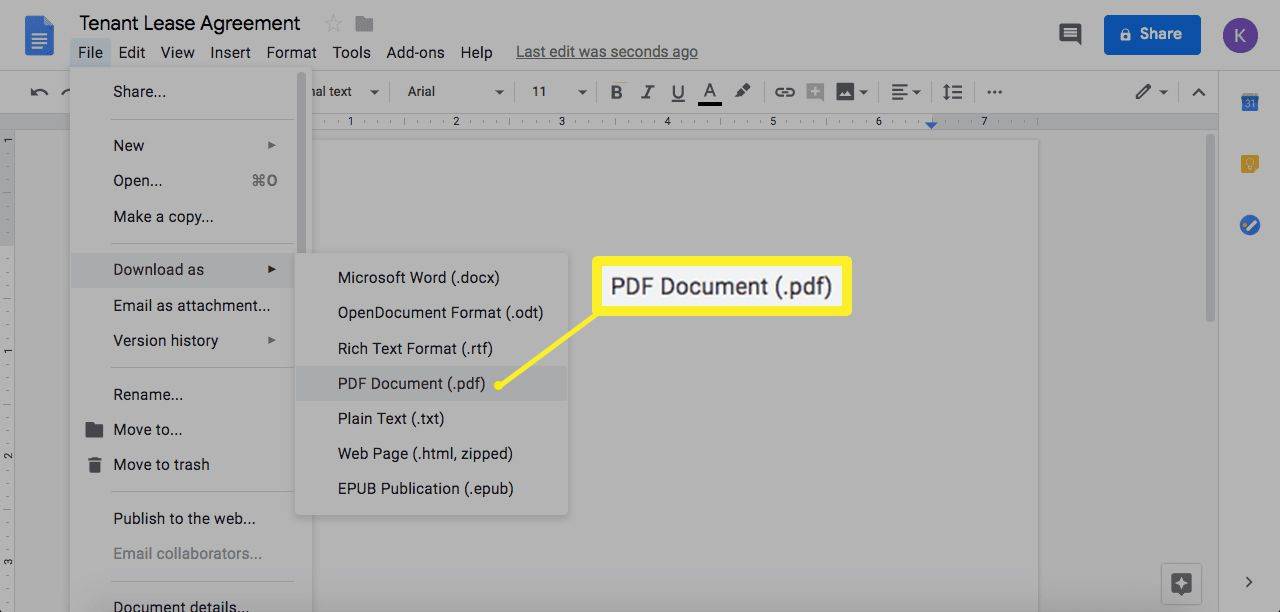במהלך פגישה מקוונת ב-Webex, אתה יכול לשתף את המסך שלך, לוח לבן, טקסט רגיל, תמונות, מסמכים, יישומים, והכי חשוב, סרטונים. לדעת איך לשתף תוכן וידאו במהלך פגישות ואירועים ב-Webex יכול להיות שימושי מאוד. יתרה מכך, אינך צריך לדאוג לגבי רזולוציית הסרטון, שכן Webex מאפשר לך לשתף קבצי וידאו בקצב פריימים גבוה.

במדריך זה, נעבור על תהליך שיתוף קבצי וידאו ב-Webex במערכות הפעלה שונות. אנו גם נענה על כמה שאלות שעשויות להיות לך בנוגע לתכונת השיתוף ב-Webex.
כיצד לשתף וידאו ב- Webex במחשב Windows 10?
ישנן שתי דרכים בהן תוכל להשתמש בפלטפורמת ועידת וידאו זו. אתה יכול להתקין את Webex במכשיר שלך, או שאתה יכול להשתמש באפליקציית האינטרנט. בעוד ששתי הגרסאות מציעות תכונות דומות, השימוש באפליקציית שולחן העבודה מומלץ מאוד, מכיוון שהיא אינה מגיעה עם מגבלות כלשהן. גם הסרטונים שלך יהיו ברורים יותר, והרזולוציה תהיה טובה יותר באפליקציית שולחן העבודה.
לא משנה באיזו גרסה של Webex אתה משתמש, שיתוף סרטון יכול להיעשות בכמה שלבים פשוטים. עם זאת, מדריך זה יכסה את תהליך שיתוף תוכן הווידאו הן באפליקציית שולחן העבודה והן באפליקציית האינטרנט.
כדי לשתף קובץ וידאו ב-Webex באמצעות אפליקציית שולחן העבודה ב-Windows 10 שלך, זה מה שאתה צריך לעשות:
- פתח את אפליקציית Webex לשולחן העבודה.

- עברו ללשונית חדר אישי בסרגל הצד השמאלי של הבית.

- לחץ על כפתור התחל פגישה או הצטרף לפגישה שכבר מתבצעת. אם ברצונך להצטרף לפגישה, תזדקק לקישור ההזמנה לפגישה זו.

הערה : אם ברצונך להתחיל פגישה חדשה, תוכל לבחור בין השתמש באפליקציית שולחן העבודה לבין השתמש באפליקציית אינטרנט. הפעם, בחר באפשרות הראשונה.
- הזז את הסמן על פני המסך כדי שסרגל הכלים התחתון יופיע.
- לחץ על כפתור שתף תוכן, שתפתח כרטיסייה חדשה.

- עבור אל תיבת אופטימיזציה אוטומטית ולחץ עליה.

- בחר באפשרות בצע אופטימיזציה לתנועה ווידאו בתפריט הנפתח.

- סמן את תיבת השמע של המחשב שלך כדי לוודא שהווידאו שלך מתנגן עם אודיו.

- מצא את המסך שבו נמצא הסרטון שלך ועבור אל שתף.

- הפעל את קובץ הווידאו שלך.
קל, נכון? עכשיו בואו נראה איך הייתם עושים את זה באפליקציית האינטרנט של Webex:
מתי יצרתי את חשבון Gmail שלי
- לְהַשִׁיק Webex בדפדפן שלך.

- הכנס את קישור ההזמנה כדי להצטרף לפגישה.

- מצא את אפשרות השיתוף בסרגל הכלים התחתון ולחץ עליה.

- לחץ על האפשרות מיטוב לתנועה ווידאו בתפריט הנפתח.

- נווט למקטע מסך בכרטיסייה הקופצת החדשה.

- לחץ על שתף את האודיו של המחשב שלך.

- בחר בין כל המסך שלך לבין כרטיסיית Chrome.

- לחץ על הפעל.

לא משנה באיזה מכשיר אתה משתמש לפגישות Webex, אפליקציית האינטרנט זהה בכל מערכות ההפעלה. רק זכור שתכונת השיתוף אפשרית רק ב-Google Chrome בשלב זה.
כיצד לשתף וידאו ב-Webex ב-Mac?
שיתוף תוכן וידאו ב-Webex ב-Mac הוא גם פשוט יחסית, עם עוד כמה שלבים. עקוב אחר ההוראות שלהלן כדי לגלות כיצד:
- הפעל את אפליקציית שולחן העבודה ב-Mac שלך.

- פתח את החדר האישי.

- לחץ על הלחצן התחל פגישה חדשה או הצטרף לפגישה. הכנס את קישור ההזמנה אם ברצונך להצטרף לפגישה מתמשכת.

- עבור אל שיתוף.

- בחר התקן בחלון המוקפץ התקנת מנהלי התקן שמע.

הערה : שלב זה נחוץ רק אם אתה משתף סרטון ב-Webex בפעם הראשונה. בפעם הבאה שתשתף קובץ וידאו או אודיו, החלק הזה ידלג.
- בצע את ההוראות עד להשלמת תהליך ההתקנה.
- שוב, נווט אל אפשרות השיתוף בבאנר העליון.
- לחץ על שתף תוכן.

- בחר בצע אופטימיזציה עבור תנועה ווידאו.

- לחץ על האפשרות שתף את האודיו של המחשב שלך.

- בחר את הכרטיסייה המכילה את קובץ הווידאו שלך ועבור אל שתף.

- הפעל את הסרטון שלך.
זה כל מה שיש בזה. כדי להפסיק לשתף את הסרטון שלך, או כל סוג אחר של תוכן, לחץ על האפשרות הפסקת שיתוף בחלק העליון של החלון.
כפי שהוזכר קודם לכן, אפליקציית האינטרנט נראית זהה ב-Mac וב-Windows OS. אם אתה מעוניין לגלות כיצד לשתף סרטון ב-Webex באפליקציית האינטרנט, פשוט חזור לסעיף הקודם.
כיצד לשתף וידאו ב-Webex ב-Chromebook?
שיתוף סרטון ב-Webex ב-Chromebook אינו מסובך יותר. כך תוכל לעשות זאת באמצעות אפליקציית שולחן העבודה בכמה שלבים מהירים:
- הפעל את אפליקציית Webex לשולחן העבודה ב-Chromebook שלך.
- לחץ על כפתור התחל פגישה חדשה או הצטרף לפגישה.

- לחץ על סמל השיתוף בסרגל הכלים התחתון.

- בחר את האופטימיזציה לתנועה ווידאו בתפריט הנפתח.

- שתף את האודיו שלך כדי שהקולגות שלך יוכלו לשמוע את הסרטון.

- אתר את המסך המכיל את הסרטון שברצונך להפעיל.
- לחץ על שתף והפעל את הסרטון.

כשהסרטון שלך יסתיים, אתה יכול פשוט להפסיק לשתף את המסך ולהמשיך בפגישה המקוונת.
דבר אחד נהדר בשיתוף סרטונים ב-Webex הוא שאתה יכול לשמור על האיכות הגבוהה המקורית שלו, וזה ייראה ויישמע אותו הדבר גם במכשירים של עמיתיך. Webex מנגן את כל הסרטונים שלך ב-30 פריימים לשנייה.
כיצד לשתף וידאו ב-Webex בלינוקס?
כדי לשתף תוכן וידאו ב-Webex ב-Linux באמצעות אפליקציית שולחן העבודה, בצע את השלבים הבאים:
- הפעל את אפליקציית שולחן העבודה במכשיר שלך.
- עבור אל החדר האישי בסרגל הצד השמאלי של החלון.
- לחץ על כפתור התחל פגישה חדשה, או הצטרף לפגישה. אם ברצונך להצטרף לפגישה שכבר נמצאת בתהליך, תצטרך להשתמש בקישור ההזמנה.
- העבר את הסמן על פני המסך עד להופעת סרגל הכלים התחתון.
- לחץ על סמל השיתוף, שתפתח כרטיסייה חדשה.
- עבור אל תיבת אופטימיזציה אוטומטית ולחץ עליה.
- בחר באפשרות בצע אופטימיזציה לתנועה ווידאו.
- אל תשכח לסמן את תיבת השמע של המחשב שלך.
- בחר את המסך שבו נמצא קובץ הווידאו שלך.
- לחץ על שתף.
- הפעל את הסרטון שלך.
מומלץ לדעת היכן הכל נמצא לפני שתתחיל את ועידת הווידאו. ברגע שתשתף את המסך שלך, הקולגות שלך יוכלו לראות את כל מה שמופיע בו. לכן עדיף להכין הכל מראש. שמור רק את הכרטיסיות שאתה צריך לפגישה. סגור או הסר כל דבר אחר שיכול להוות הסחת דעת.
בנוסף, אם אתה רוצה לשתף כמה סרטונים במהלך פגישת Webex אחת, נסה לארגן אותם בצורה שתהפוך אותם לנגישים. אם אתה צריך לעבור בין כרטיסיות ומסכים שונים כדי להפעיל קבצים שונים, פשוט חזור ללשונית שתף תוכן ב-Webex.
שאלות נפוצות נוספות
איזה סוג תוכן אתה יכול לשתף ב-Webex?
אמנם שיתוף וידאו הוא תכונה נהדרת, אבל זה לא סוג התוכן היחיד שאתה יכול לשתף ב-Webex. קבצים או מסמכים בודדים, ערכות יישומים, דפדפני אינטרנט, כלי פרודוקטיביות, מסמכי Microsoft Office, מצגות PowerPoint, הלוח הלבן של Webex, קובצי PDF ותמונות הם רק חלק מסוגי הקבצים שאתה יכול לשתף ב-Webex.
Webex גם נותן לך את האפשרות לשתף את המסך המלא שלך, כך שהקולגות שלך יוכלו לראות את כל התוכן שלו, ותוכל גם לשתף אפליקציה מסוימת.
האם אוכל לשתף תוכן באפליקציית Webex Mobile?
אתה יכול להשתמש באפליקציית Webex לנייד כדי לשתף את המסך שלך גם במהלך פגישות מקוונות. יתרה מכך, אתה יכול לשתף את המסך שלך מכל מכשיר נייד - אנדרואיד, אייפון ואייפד.
כל מה שאתה צריך לעשות הוא להקיש על שלוש הנקודות בתחתית המסך במהלך פגישת Webex. השלב הבא הוא להקיש על שתף תוכן ולאחר מכן על מסך שתף. סוגי תוכן שתוכל לשתף דרך אפליקציה לנייד Webex לכלול תמונות (.jpg'https: //static.cloudflareinsights.com/beacon.min.js/v652eace1692a40cfa3763df669d7439c1639079717194' שלמות = 'sha512-Gi7xpJR8tSkrpF7aordPZQlW2DLtzUlZcumS8dMQjwDHEnw9I7ZLyiOj / 6tZStRBGtGgN6ceN6cMH8z7etPGlw ==' נתוני cf -beacon='{'rayId':'6dbd2c9f0caf24b4','token':'ac0ebc0114784b23b3065b729fb81895','version':'2021.12.0','si':gin>100}'anonym crossorious'