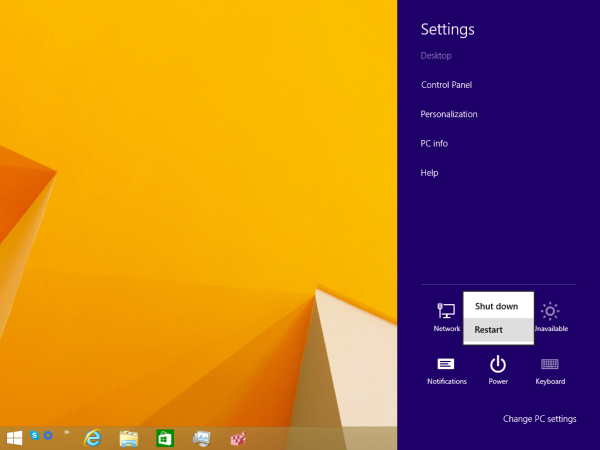למי שלא רוצה שיופיע מסך שחור רגיל על שולחן העבודה של ה-Mac לאחר מספר דקות של חוסר פעילות, ישנה אפשרות להגדיר שומר מסך. על ידי הוספת סיסמה, שומר המסך יכול לשמש כשכבת הגנה נוספת. יתר על כן, אתה יכול להתאים אישית את שומר המסך, אפילו להוסיף תמונות מספריית המחשב שלך.

במאמר זה, נעבור על תהליך ההגדרה וההתאמה האישית של שומר מסך ב-Mac שלך. בנוסף, תלמד כיצד להעלות שומר מסך מותאם אישית עבור שולחן העבודה של ה-Mac שלך.
הגדרת שומר מסך ב-Mac
שומר מסך הוא תמונה, בדרך כלל מונפשת, המופיעה על המסך של ה-Mac לאחר תקופה של חוסר פעילות. זה בדרך כלל מופיע על המסך שלך כאשר לא עשית שום דבר במשך כמה דקות. כדי לחזור למסך הרגיל שלך, בדרך כלל תצטרך להזיז את העכבר או ללחוץ על מקש במקלדת.
הגדרת שומר מסך ב-Mac היא תהליך קל ופשוט שיימשך דקות ספורות בלבד. בצע את השלבים הבאים כדי לראות כיצד זה נעשה:
- לחץ על סמל Apple בפינה השמאלית העליונה של המסך.

- בחר 'העדפות מערכת' בתפריט הנפתח.

- המשך לאפשרות 'שולחן עבודה ושומר מסך'.

- עבור לכרטיסייה 'שומר מסך'.

- בחר שומר מסך מרשימת האפשרויות.

- המשך לאפשרות 'שומר לאחר' כדי להחליט מתי יופיע שומר המסך.

זה כל מה שאתה צריך לעשות כדי להגדיר שומר מסך ב-Mac שלך. זכור שהתהליך המדויק עשוי להשתנות בהתאם ל-macOS שברשותך. השיטה שהראנו לך חלה על קטלינה, סיירה, מונטריי ומוהאבי.
איך מגיעים לארגוס וואו
אם אתה משתמש במערכת ההפעלה Ventura, זה מה שאתה צריך לעשות:
- נווט לתפריט Apple בכרטיסייה 'Finder'.

- לחץ על 'הגדרות מערכת' ברשימה הנפתחת.

- מצא את 'שומר מסך' בסרגל הצד השמאלי.

- בחר שומר מסך עבור ה-Mac שלך.

- עבור אל כפתור 'אפשרויות' בצד ימין.

- התאם את הגדרות שומר המסך להעדפותיך.
בהתאם למשך תקופת חוסר הפעילות שצוינה, שומר המסך יתחיל על המסך שלך באופן אוטומטי. כדי לגרום למסך שלך 'להתעורר', אתה יכול להזיז את העכבר, לגעת בלוח המגע או ללחוץ על מקש במקלדת.
ישנן מספר דרכים להתאים אישית את שומר המסך, ותוכלו אפילו לבחור מספר תמונות ליצירת מצגת. על ידי סימון 'ערב סדר השקופיות', סדר התמונות יהיה אקראי.
אתה יכול להכין אוכף במיינקראפט
אם אין לך שומר מסך ספציפי שאתה רוצה להשתמש בו, לחץ על האפשרות 'השתמש בשומר מסך אקראי' בחלון 'שומר מסך ושולחן עבודה'. כדי להוסיף שעון לשומר המסך, לחץ על האפשרות 'הצג עם שעון'.
אם אתה רוצה להוסיף סיסמה לשומר המסך שלך, זה מה שעליך לעשות:
- לחץ על תפריט Apple ועבור אל 'העדפות מערכת'.

- המשך אל 'אבטחה ופרטיות'.

- עבור אל האפשרות 'כללי'.

- בחר 'דרוש סיסמה', ואת האפשרות 'לאחר השינה או שומר המסך מתחיל'.

- סיים להגדיר את הסיסמה.
אתה יכול גם להגדיר 'פינות חמות' אם אתה רוצה לגשת ל-Mac שלך במהירות. כדי להשתמש ב'פינות החמות', פשוט הזיזו את המצביע על פני פינה אחת של המסך, והוא יופיע אוטומטית.
כיצד ליצור שומר מסך ב-Mac
בעת הגדרת שומר מסך ב-Mac, יש לך שתי אפשרויות. אתה יכול לבחור מתוך שומרי המסך המוכנים מראש של Mac או לייבא תמונה מהספרייה שלך. בהתאם למערכת ההפעלה שלך, ישנן קטגוריות שונות לבחירה, כמו נופים, פרחים, צבעים ועוד.
אתה יכול אפילו להוריד שומרי מסך מונפשים בחינם מאתרים שונים. אם אתה רוצה לבחור תמונה עבור שומר המסך שלך, אתה יכול לערוך אותה ולהוסיף אפקטים מיוחדים באמצעות כל תוכנת עריכת תמונות.
כדי להגדיר שומר מסך מותאם אישית ב-Mac שלך, זה מה שאתה צריך לעשות הבא:
- לחץ על תפריט Apple בפינה השמאלית העליונה.

- בחר 'העדפות מערכת'.

- נווט אל 'שולחן עבודה ושומר מסך', ולאחר מכן עבור אל 'שומר מסך'.

- בחר בלחצן 'מקור' מתחת לתצוגה המקדימה.

- עבור אל 'בחר תיקיה'.

- מצא את שומר המסך המותאם אישית שיצרת או הורדת.

- בחר 'בחר'.

- עיין בחלונית 'תצוגה מקדימה' כדי לוודא שהכל נראה בסדר בתצוגת המסך המלא.

הפוך את מסך ה-Mac שלך למהנה יותר
כאשר לא השתמשת ב-Mac שלך במשך כמה דקות, המסך יהפוך לשחור אוטומטית. אם אתה רוצה להוסיף קצת צבע או להפוך את המסך למעניין יותר כשהוא לא פעיל, אתה יכול להגדיר שומר מסך. לא רק שאתה יכול לבחור מבין שומרי מסך מוכנים מראש, אלא שאתה יכול גם ליצור שומר מסך מותאם אישית.
כיצד להכין
האם אי פעם הגדרת שומר מסך ב-Mac שלך? בחרת שומר מסך מוכן מראש, או שיצרת משלך? ספר לנו בקטע ההערות למטה.