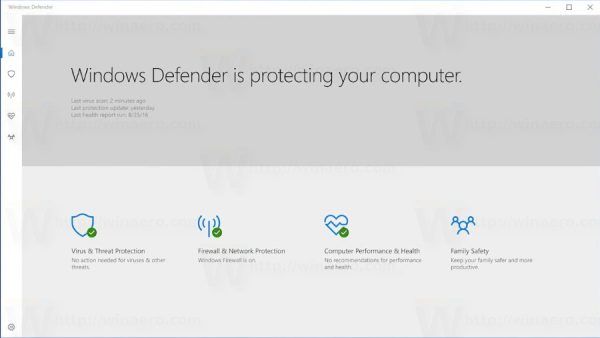Excel ייצור סכום ביניים בעת החלת פונקציה מסוימת על תאים. זה יכול להיות עבור הממוצע, הסכום או החציון של הערכים שלך, מה שנותן לך תצוגה מקיפה של הערכים. עם זאת, סכומי ביניים לא תמיד עדיפים. ייתכן שיהיה עליך לנתח מחדש את הנתונים, לייבא אותם לפלטפורמות אחרות או לפשט אותם לחלוטין. למרבה המזל, ישנם כמה פתרונות פשוטים לביטול סיכומי ביניים באקסל.

מאמר זה יסביר את כל מה שאתה צריך לדעת.
כיצד למצוא את היסטוריית
השיטה המהירה ביותר להסרת סכומי ביניים ב- Excel
נניח שאתה עוקב אחר המלאי בגיליון הפרויקט של Excel שלך. בתחתית הנתונים שלך, יש לך שורה המסומנת כסך הכולל. זוהי דוגמה לשורה משנה שאולי תרצה לבטל.
הנה איך זה נעשה:
- נווט אל הסרט העליון של Excel.
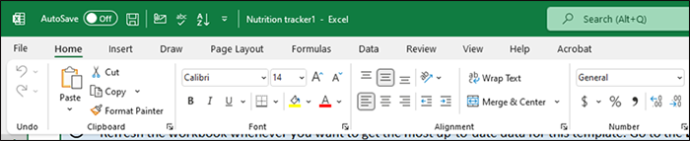
- בחר בקבוצת 'מתאר' ולאחר מכן עבור ל'סך ביניים'.
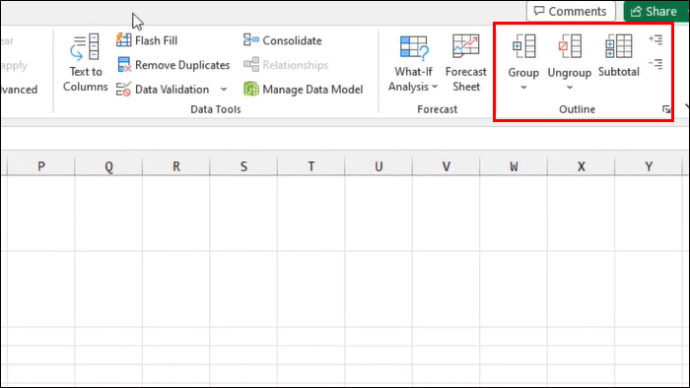
- יופיע חלון מוקפץ. בחר באפשרות 'הסר' בפינה השמאלית העליונה.
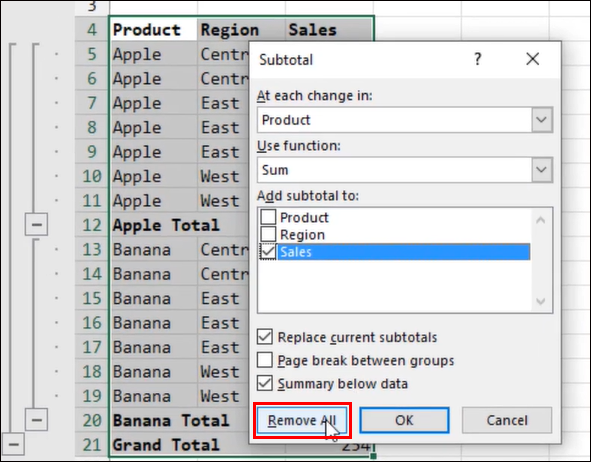
זה כזה פשוט. כאשר אתה בוחר באפשרות ההסרה, כל הנתונים שלך לא מקובצים, וסיכומי הביניים ייעלמו. אם ברצונך לבטל קיבוץ נתונים במקום למחוק את כל סיכומי הביניים, בחר באפשרות 'בטל קבוצה' במקום זאת.
הוספת סכומי ביניים בחזרה באקסל
הסרת סיכומי ביניים היא קלה. בכמה לחיצות בלבד, תוכל לבטל את קיבוץ הנתונים שלך. עם זאת, ייתכן שתרצה להחיל אותם שוב לאחר ניתוח מחדש של הערכים. פעולה זו תדרוש פונקציות מסוימות. אבל אל תתנו לזה להפחיד אתכם. הוספת סיכומי ביניים היא תהליך פשוט המאפשר לך לנתח טוב יותר את הנתונים שלך לשימוש עתידי.
להלן מספר פונקציות ביניים שתוכל ליצור עבור הנתונים שלך:
- פונקציית SUM - ניתן להגדיר קבוצה מסוימת של ערכים ולהוסיף את כולם יחד. סכום המשנה יציג את המספר הזה עבור קבוצת הערכים שבחרת.
- הפונקציה AVERAGE - פונקציה זו מועדפת על מורים ברחבי העולם. זה מחשב את הממוצע של נתוני הטבלה שהוקצו. זה הופך אותו לבחירה טובה לחישוב ציונים סופיים המורכבים מציוני מבחנים.
- הפונקציה COUNT - בעת מעקב אחר מלאי, הפונקציה COUNT היא נכס בעל ערך. הוא סופר את ערכי הערך שהגדרת.
- הפונקציות MAX ו-MIN - שימוש באחת מהפונקציות הללו נותן לך את הערך המקסימלי או המינימלי בתוך מערך נתונים נבחר.
עכשיו כשאתה מכיר כמה פונקציות חיוניות, אתה יכול לעבור ליצירת סיכומי ביניים. עם זאת, ודא שהרשימה שלך ממוינת כראוי. הנה מה שאתה צריך לעשות:
- עבור לעמודות שבהן ברצונך לבחור נתונים. בחר את 'כרטיסיית הנתונים' ולאחר מכן את 'אפשרות הסינון'.
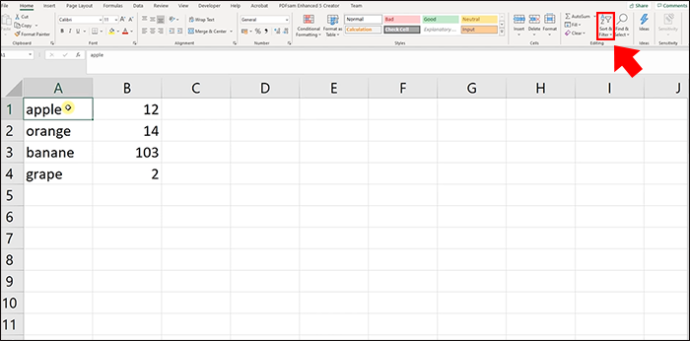
- בחר אחת מאפשרויות הסינון הזמינות כגון 'מיין א' עד ת''.
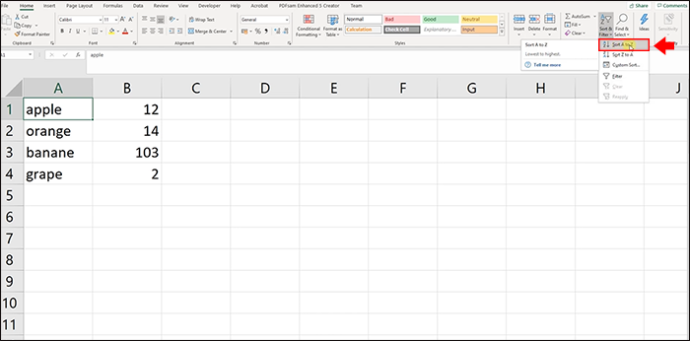
זהו זה. כשהתוכן שלך ממוין וללא ערכים ריקים, אתה יכול להוסיף פונקציות וליצור סיכומי ביניים עבור הנתונים שלך.
- בחר כל תא, קבוצה או ערך שבו תרצה להוסיף סיכומי ביניים.
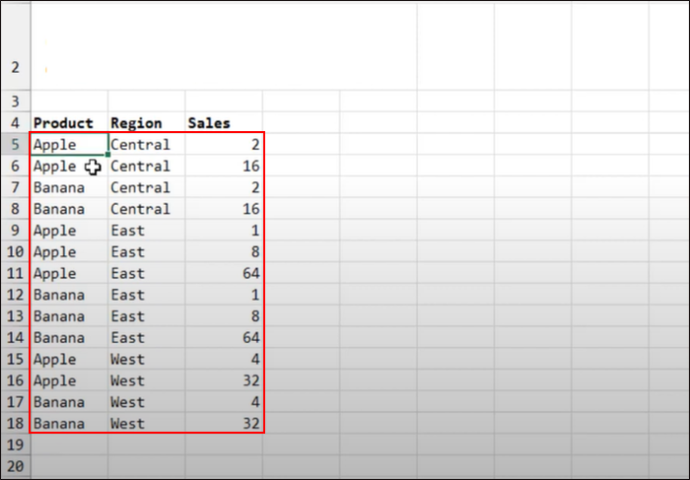
- עבור אל הסרט העליון ומצא את לשונית הנתונים. לאחר מכן בחר 'סך ביניים'. לאחר פתיחת החלון הקופץ, תוכל להגדיר את התנאים.
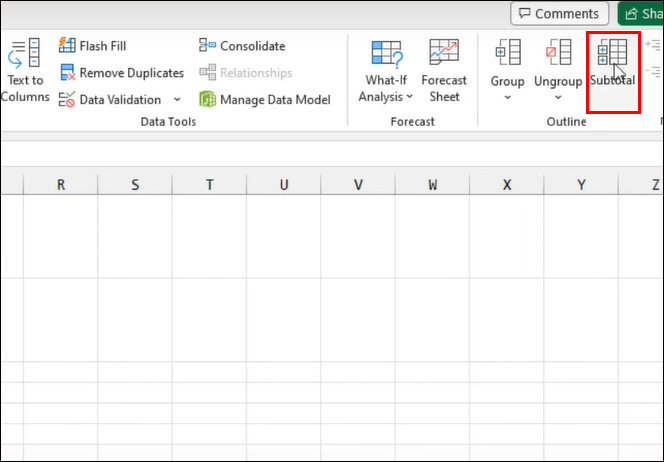
- תצטרך לבחור את הפונקציה שבה ברצונך להשתמש, את העמודה לקבץ לפי, ואיזה עמודות לסמן ביניים, ולאחר מכן לבחור 'אישור'.
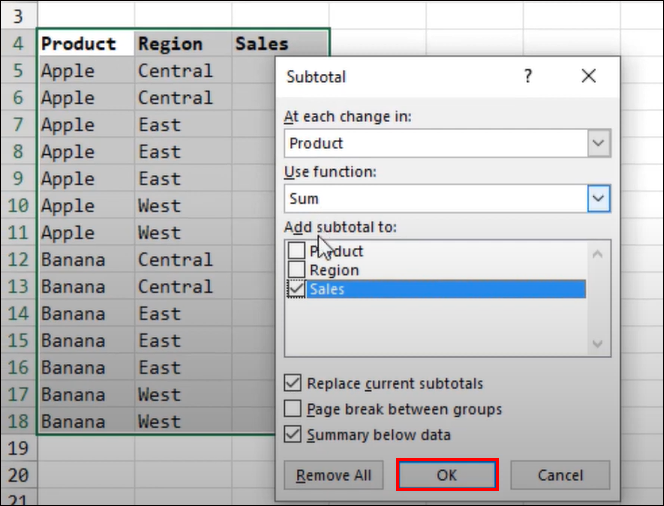
לאחר השלמתו, אתה אמור לראות את סכומי הביניים המוגדרים בגיליון האלקטרוני שלך.
דברים שיש לקחת בחשבון בעת התמודדות עם סיכומי ביניים של Excel
בעוד שסיכומי ביניים הם דרך שימושית לארגן, לנתח ולתעדף את הנתונים שלך, הם עשויים להיראות קצת בלתי צפויים. יש כמה סיבות מאחורי הבעיה. לסיכומי ביניים יש תנאים מסוימים שתצטרך לטפל בהם לפני הוספה או הסרה שלהם מהגיליון האלקטרוני של Excel.
אם אתה מתוסכל מכך ש-SUM או AVERAGE לא עובדים, הנה איך לפתור את הבעיה:
- ודא שאף אחד מהמידע הרצוי שלך לא מסונן - יש פונקציית סינון ב- Excel. אם תבחר ערכים מסוימים עבור סכום ביניים, הוא לא יכלול תאים מוסתרים על ידי סינון. עם זאת, אם מוסתר באופן ידני, סכום הביניים עדיין יכלול אותו. אם אתה רוצה להשאיר נתונים מסוימים, ודא שהם מסוננים במקום להסתיר אותם באופן ידני.
- סכומי ביניים משקפים רק נתונים מקוריים - נניח שנוספו לך סכומי ביניים מרובים וברצונך להוסיף אחד חדש. סכום המשנה האחרון יכלול רק את נתוני התא המקוריים, תוך התעלמות מהערך של סכומי ביניים שכבר הוספת.
- סכומי ביניים לא יעבדו עם טבלאות Excel - ייתכן שתבחין כי אפשרות סכומי הביניים שלך באפור. למרבה הצער, האפשרות אינה זמינה עבור טבלאות Excel. ודא שאתה עובד עם טווח נורמלי.
כיצד להיפטר מתאים ריקים באקסל
תאים ריקים יכולים להוות בעיה מעצבנת עבור כל מי שרוצה להשתמש בסיכומי ביניים או לעקוב במדויק אחר הנתונים שלו. Excel פשוט לא יקבץ תאים אם הם ריקים. אם אתה משתמש בפונקציה, תצטרך להסיר את הרווחים האלה.
למרבה המזל, יש כמה שיטות לעשות זאת במהירות ובקלות:
- בחר את כל התאים שלך בגליון העבודה באמצעות הפקודה CTRL + A.
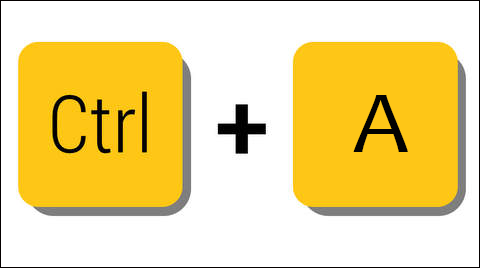
- הקש על מקש F5 במקלדת שלך. פעולה זו תפתח את האפשרות 'עבור אל' של Excel.
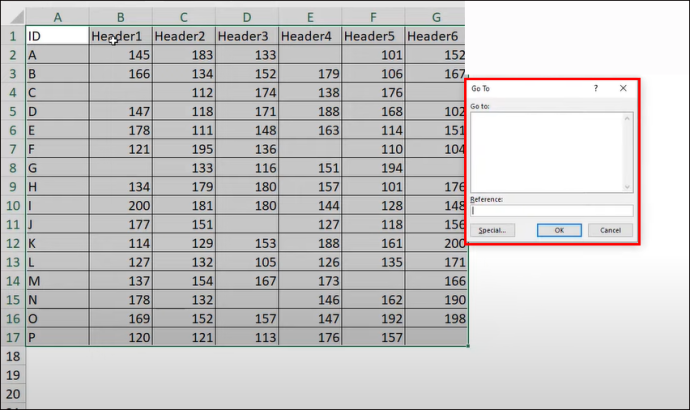
- לחץ על 'מיוחד' מהאפשרויות ובחר באפשרות 'ריקים' ולאחר מכן לחץ על 'אישור'.
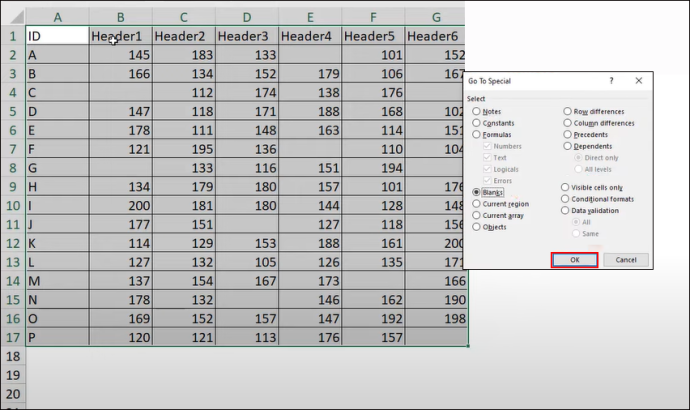
- לאחר מכן השתמש בפקודה CTRL + -. ייפתח חלון מוקפץ מחיקה חדש ולאחר מכן בחר 'אישור'.
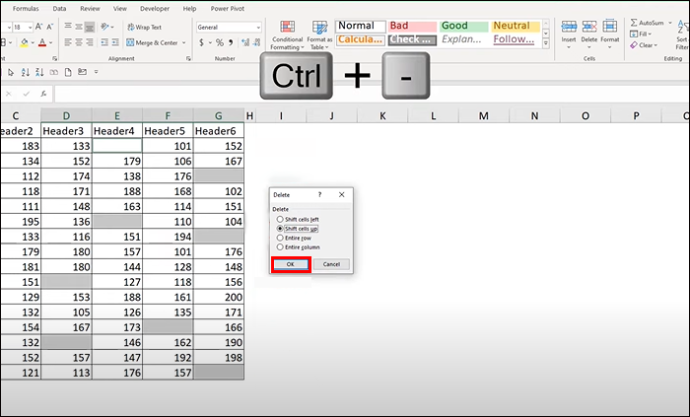
השיטה לעיל היא מהירה מכיוון שהיא משתמשת בפקודות. עם זאת, יש עדיין דרכים יעילות אחרות למחוק תאים ריקים. אם אתה צריך למחוק שורה ריקה שלמה, בצע את השלבים הבאים:
- בחר את השורות הריקות שברצונך למחוק.
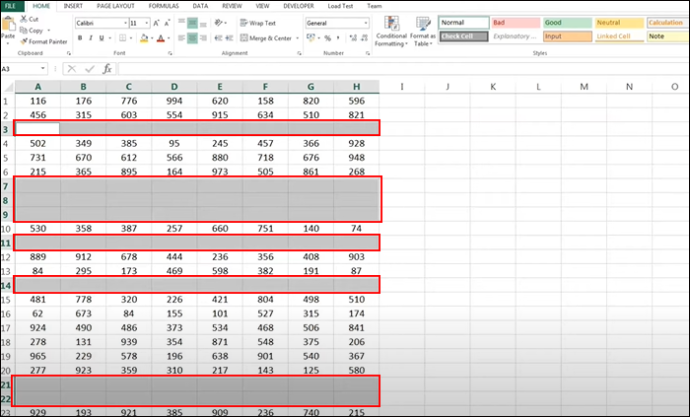
- עבור אל הסרט העליון ובחר באפשרות המחיקה. יש לו סמל טבלה עם 'X' עליו.
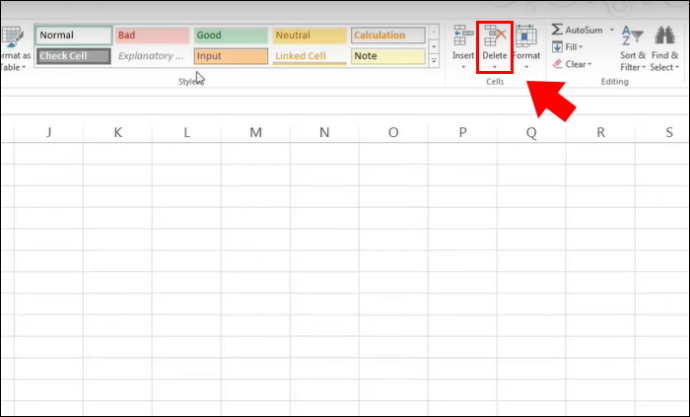
- בחר 'מחק שורות גיליון'.
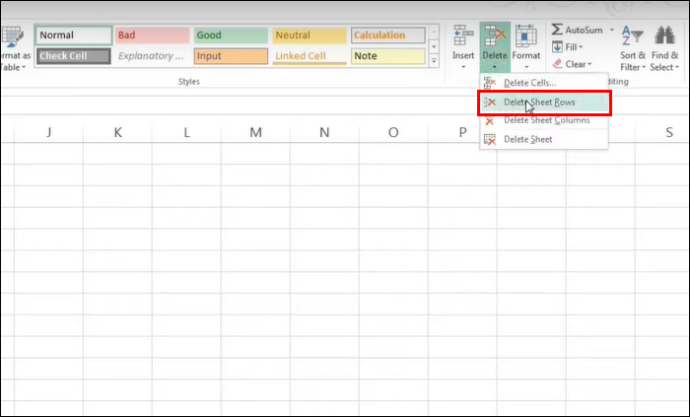
מחיקת ערכים ושורות ריקים לא רק מקדמת את הגיליון האלקטרוני שלך לסיכומי ביניים אופטימליים ב- Excel, אלא גם הופכת את הנתונים שלך לקריאה קלה ומסודרת לניתוח. לאחר שנפטרת מהתאים הריקים, תוכל להשתמש בשיטות שלמעלה כדי להחיל סיכומי ביניים ולהסיר אותם במידת הצורך. עם זאת, היזהרו מכל נתונים מסוננים או מוסתרים, מכיוון שהם לא יופיעו בסכום המשנה הסופי.
שאלות נפוצות
האם יש יותר פונקציות ביניים של Excel מאלה שהוזכרו לעיל?
כן, אלה שהוזכרו לעיל הם רק הפונקציות העיקריות והנפוצות עבור סיכומי ביניים. דוגמאות אחרות כוללות SUMIF, COUNT ו-COUNTIF.
האם אוכל להשתמש בפונקציות אחוזים עם סיכומי ביניים של Excel?
לצערי לא. Excel לא מאפשר לפונקציות אחוזים לעבוד עם סכומי ביניים.
אילו תרחישים בעולם האמיתי יצטרכו בדרך כלל סיכום ביניים?
ניתן להשתמש בפונקציית סיכום הביניים בכל שדה כדי לארגן ולבנות נתונים. זה כולל הוראה, משאבי אנוש, ניהול מלאי ותחומים אחרים שבהם נחוצים גיליונות אלקטרוניים של Excel.
לאבד סכומי ביניים ולהחזיר אותם
כשעובדים עם נתוני Excel, ביצוע טעות עם סיכומי ביניים נעשה בקלות. ייתכן שתחיל פונקציה רק כדי להבין שעליך לנתח מחדש שדות ספציפיים. אתה יכול לעשות זאת בקלות על ידי מעבר לרצועת הכלים העליונה, ניווט לקבוצת המתאר ובחירה באפשרות סיכום הביניים. לאחר שהסרת את סכום המשנה והקמת מחדש את הנתונים, תוכל להחיל אותם מחדש על ידי הוספת פונקציות. כאשר עובדים עם סיכומי ביניים, ודא שהתאים שלך לא ריקים ושכל המידע נמצא שם ולא מסונן.
האם היה לך קל להסיר סיכומי ביניים? מה דעתך להוסיף אותם שוב? ספר לנו בקטע ההערות למטה.
כיצד למחוק את כל מסמכי Google בו זמנית