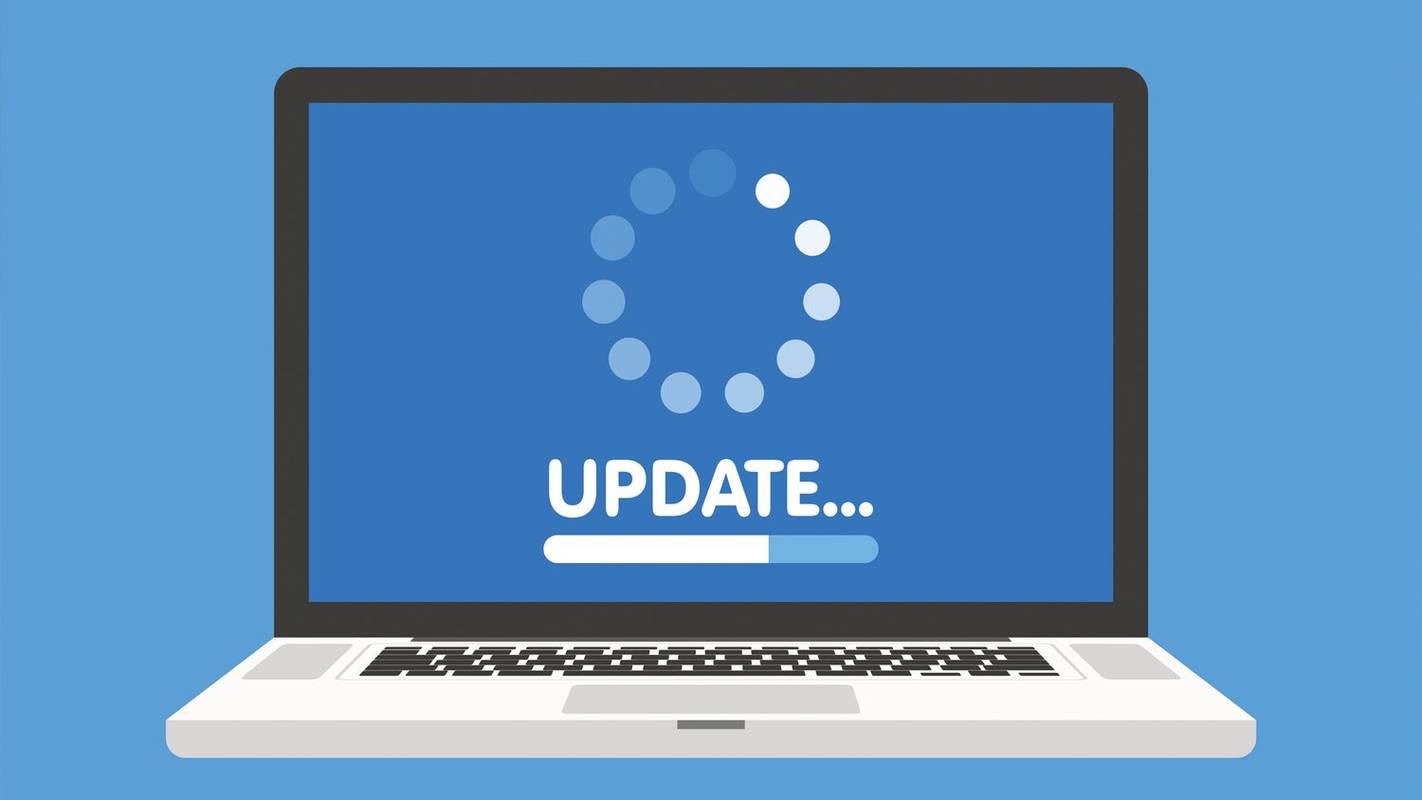אחת התכונות החזקות ביותר ב-Windows 10 היא היכולת להגדיר מקשי קיצור מותאמים אישית משלך. מערכת ההפעלה ידועה בהחלט בהתאמות אישיות, מה שהופך את חווית המשתמש למותאמת יותר, כמו היכולת לעשות זאת הוסף קיצורי דרך חדשים בתפריט ההקשר .

שימוש במקשי קיצור שונים מאפשר לך להפעיל תוכניות, לטעון אתרים ולבצע משימות רבות אחרות באמצעות הקשה. ישנן מספר אפשרויות מובנות של קיצורי מקשים ב-Windows 10, ויש גם כלים רבי עוצמה של צד שלישי שיתנו לך גישה לאפשרויות נוספות.
במאמר זה, תמצא מידע שימושי על שימוש בשתי הגישות ליצירת מקשי קיצור מותאמים אישית של Windows 10.
הוספת מקשי קיצור לקיצורי דרך בשולחן העבודה של התוכניות ושל האתר
ראשית, בואו ננסה את אחת הגישות הבסיסיות ביותר להוספת מקשי קיצור. ניתן להוסיף מקש קיצור לכל תוכנה או קיצור אתר בשולחן העבודה.
אתה יכול להוסיף גופנים ל- Google Docs
- לחץ לחיצה ימנית על קיצור הדרך בשולחן העבודה ובחר נכסים מהתפריט.

- לחץ על קיצור לשונית.

- לחץ על מקש קיצור תיבה והזן קיצור מקשים חדש עבור התוכנית או דף האינטרנט. פשוט הזן שם אות כדי להגדיר את מקש הקיצור החדש. שימו לב שהקיצור יהיה האות בשילוב עם Ctrl + Alt . אז אם תקליד 'אני', קיצור המקלדת יהיה Ctrl + Alt + I . אתה יכול גם להזין אחד מה מקשי פונקציות (F1 עד F12 ברוב המקלדות).
- בחר להגיש מועמדות ולאחר מכן לחץ בסדר כדי לסגור את החלון.
- הקש על מקש הקיצור החדש שלך כדי לבדוק אותו, והוא אמור לפתוח את התוכנית או דף האינטרנט שציינת.
הגדר את מקשי הקיצור של כיבוי, הפעלה מחדש והתנתקות
אתה יכול גם ליצור מקשי קיצור של כיבוי, התנתקות ואתחול מחדש ב-Windows 10 מבלי להשתמש בחבילות של צד שלישי.
- צור קיצור דרך בשולחן העבודה עבור הפונקציה הרצויה. כדי לעשות זאת, לחץ לחיצה ימנית על שולחן עבודה ולאחר מכן בחר חדש > קיצור דרך .

- בתוך ה הקלד את מיקום הפריט: תיבה, הקלד ' shutdown.exe -s -t 00 ' כדי להגדיר קיצור דרך שיכבה את Windows 10. הקלד ' כיבוי -r -t 00 ' עבור קיצור דרך שמפעיל מחדש את Windows 10. הקלד ' shutdown.exe –L ' כדי לצאת מ-Windows 10.

- ללחוץ הַבָּא והקלד כותרת מתאימה לקיצור הדרך. לדוגמה, אתה יכול לקרוא לקיצור הדרך 'כיבוי' אם הקיצור מכבה את Windows.
- ללחוץ סיים על מנת לצאת מתצורת יצירת קיצור דרך. זה מוסיף את קיצור הדרך לשולחן העבודה, כפי שמוצג להלן.

- תן לקיצור דרך מקש קיצור.
- בחר בסדר כדי לצאת מהחלון.
כעת, לחיצה על המקש הזה ו Ctrl + Alt יכבה, יפעיל מחדש או תנתק אותך מ-Windows 10, בהתאם למה שהזנת בתיבת הטקסט הראשונה של צור קיצור דרך אַשָׁף.
הוספת מקשי קיצור מותאמים אישית עם תוכנת צד שלישי
אתה יכול לעשות הרבה יותר עם תוכנת צד שלישי נוספת. ישנן כמה תוכניות זמינות עבור Windows 10, וחלקן הן תוכניות חינמיות. WinHotKey היא אחת החבילות שבהן תוכל להשתמש כדי להגדיר קיצורי מקשים מותאמים אישית של Windows 10. הוסף אותו ל-Windows 10 מה- עמוד WinHotKey Softpedia. לחץ על הורד עכשיו לחצן שם כדי לשמור את אשף ההגדרה, ולאחר מכן פתח אותו כדי להוסיף WinHotKey לחלונות.

חלון WinHotKey בתמונה למעלה כולל רשימה של מקשי ברירת מחדל של Windows 10. שים לב שאתה לא יכול לערוך את אלה עם החבילה הזו. מה אתה יכול לעשות הוא מגדיר קיצורי מקשים חדשים שפותחים תוכנה או מסמכים או מכוונים את החלון הפעיל.
- ללחוץ מקש קיצור חדש כדי לפתוח את החלון המוצג בתמונת המצב למטה.

- לחץ על אני רוצה WinHotKey : רשימה נפתחת ובחר הפעל אפליקציה , פתח מסמך , או פתח תיקייה .
- נְקִישָׁה לְדַפדֵף כדי לבחור איזו פעולה תיפתח כאשר תלחץ עליו.
- בחר מתוך מגוון שילובי מקלדת עבור המקשים החמים על ידי בחירה ב- הכל , מִשׁמֶרֶת , Ctrl , ו חלונות תיבות סימון. לאחר מכן לחץ על יחד עם המפתח : רשימה נפתחת כדי להוסיף מפתח ייחודי למקש הקיצור.
- הקש על בסדר לאחר שבחרת את כל האפשרויות הנדרשות.
לאחר מכן יש לרשום את קיצור המקשים החדש בחלון WinHotKey, יחד עם האחרים. הקש על מקש הקיצור כדי לנסות את זה. זה יפתח את התוכנה, המסמך או התיקיה שבחרת.
אתה יכול גם להגדיר כמה מקשי קיצור של חלון עם חבילה זו.
כיצד להקליט בטלוויזיה
- בחר את שליטה בחלון הנוכחי אפשרות מה אני רוצה שה-WinHotKey: רשימה נפתחת.
- לחץ על הפוך את החלון הנוכחי: רשימה נפתחת כדי להרחיב אותה.

- בחר את הפעולה שלך מהרשימה הנפתחת.
חבילת תוכנה שימושית נוספת להגדרת מקשים חמים מותאמים אישית היא NirCmd, שזמינה עבור רוב פלטפורמות Windows. אתה יכול להוסיף את כלי השירות ל- Windows 10 מכאן עמוד NirSoft . גלול מטה לתחתית העמוד ולחץ הורד את NirCmd אוֹ הורד את NirCmd 64-bit כדי לשמור את הקובץ (תלוי אם אתה מפעיל את גירסת 64 סיביות של Windows או לא).
מכיוון ש-NirCmd שומר כ-zip דחוס, תצטרך גם לבחור את הקובץ הדחוס שלו בסייר הקבצים וללחוץ על חלץ הכל לַחְצָן. בחר נתיב לחילוץ התיקיה.
לאחר חילוץ NirCmd, תוכל להגדיר קיצורי דרך בשולחן העבודה בעזרת שורת הפקודה ולהפוך אותם למקשי קיצור.
- צור קיצור דרך בשולחן העבודה כמו קודם על ידי בחירה חדש > קיצור דרך מתפריט ההקשר של שולחן העבודה.

- ללחוץ לְדַפדֵף ובחר את קובץ הפעלה של NirCmd נתיב משם, אך אל תלחץ על הבא עדיין.
- הוסף את שורות הפקודה שלך לנתיב, שכולן מופיעות ברשימה בעמוד NirSoft. לדוגמה, נסה להוסיף ' mutesys Volume 2 ' עד סוף השביל, כפי שמוצג להלן.

- לחץ על קיצור הדרך החדש NirCmd בשולחן העבודה. אם עוצמת הקול עדיין לא מושתקת, פעולה זו תשלים את הפעולה.
- הפוך את קיצור הדרך NirCmd למקש קיצור השתקה על ידי לחיצה ימנית, בחירה נכסים , והזנת מפתח ב- מקש קיצור תיבת טקסט.
אתה יכול להגדיר מגוון של מקשי קיצור של NirCmd באותו אופן. לדוגמה, אם תוסיף את ' setsysvolume 65535 ' לסוף נתיב NirCmd במקום ' mutesys Volume 2 ', מקש הקיצור יגביר את עוצמת הקול בלחיצה. לחלופין, הוספת ' פח ריק ” עד סוף השביל יגדיר קיצור דרך שמרוקן את סל המיחזור.

כפי שאתה יכול לראות, Windows 10 כולל הן התאמות אישיות של מקשי קיצור פנימיים, כמו גם אינטגרציה של מקשים חמים של צד שלישי. התוכניות NirCmd ו- WinHotKey מציעות יותר אפשרויות קיצור מקלדת מאשר ב-Windows 10 כברירת מחדל. בעזרת מקשי קיצור אלה, אתה יכול לפתוח תוכנה, לכבות את המחשב, להפעיל מחדש את Windows 10, להתאים את הגדרות עוצמת הקול ועוד הרבה יותר.