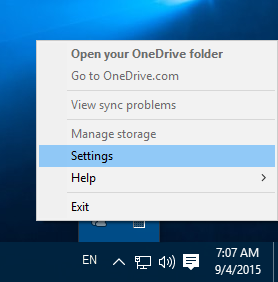אחת ההטבות הגדולות ביותר בבעלות על אייפד היא חיבורו לנגן המדיה Roku שלך. אתה יכול לשבת ולהירגע בזמן שאתה צופה בסרטונים ותמונות על המסך הגדול מהאייפד שלך. או שפר את מצגות העבודה שלך על ידי חיבור מהיר של המכשיר הנייד שלך ל-Roku, תוך הפניית תשומת לב בטוחה לתוכן חשוב.

אמנם לא ניתן לשקף את כל התצוגה ל-Roku, אך אתה עדיין יכול לשקף תמונות, וידאו וקבצי מוזיקה שנשמרו בטאבלט. זה אומר שלא תראה משחקי וידאו ואפליקציות כמו Twitch. עם זאת, חיבור שני המכשירים מציע דרך ייחודית לחוות את התוכן שלך.
המשך לקרוא כדי ללמוד כיצד לשקף את ה-iPad שלך ל-Roku כך שתפיק את המרב מקבצי המדיה שלך.
Mac לא מזהה את הכונן הקשיח החיצוני
כיצד לשקף אייפד עם אפליקציית Roku
שיקוף סוגים שונים של תוכן הוא תהליך די פשוט לאחר שביצעת כמה התאמות והכנת את מכשיר ה-Roku שלך.
כיצד להגדיר את ה-Roku שלך לשיקוף אייפד
תחילה תצטרך להוריד את אפליקציית Roku Remote Control לטאבלט שלך. אתה יכול למצוא את זה ב חנות אפל ולהתקין אותו.
מכיוון שאפליקציה זו אינה תואמת לחלוטין למכשירי iPad, תצטרך להתאים את ההגדרות כך שהיא תוכל לפעול במסך מלא. כדי להגדיל את התצוגה, לחץ על סמל החץ בחלק התחתון של המסך.
לאחר מכן, תצטרך לוודא שהגדרות נגן Roku שלך יאפשרו לך לשקף את האייפד שלך. הנה איך לעשות את זה:
- השתמש בשלט הרחוק של Roku ובחר הגדרות בסרגל הכלים בחלק השמאלי של מסך ה-Roku שלך.

- לאחר מכן, מצא את מערכת לשונית ולחץ שיקוף מסך .
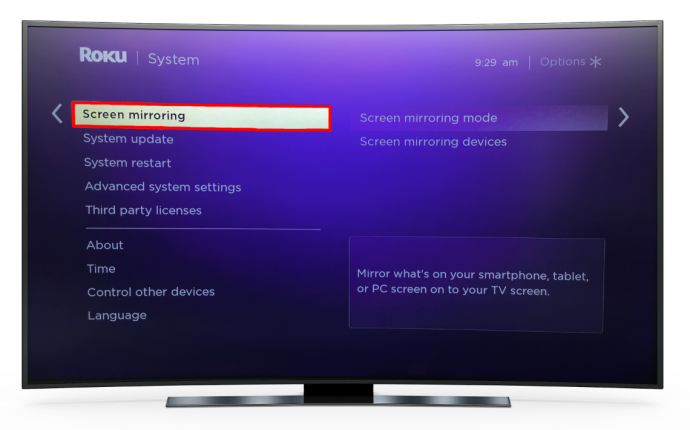
- כאשר אתה נכנס למצב שיקוף מסך, יהיו לך שתי אפשרויות. אתה יכול לבחור אחד מהם מיידי אוֹ תמיד תרשה . אם אתה הולך עם מיידי , ה-Roku שלך תמיד יבקש רשות כשאתה מנסה לשקף טאבלט.
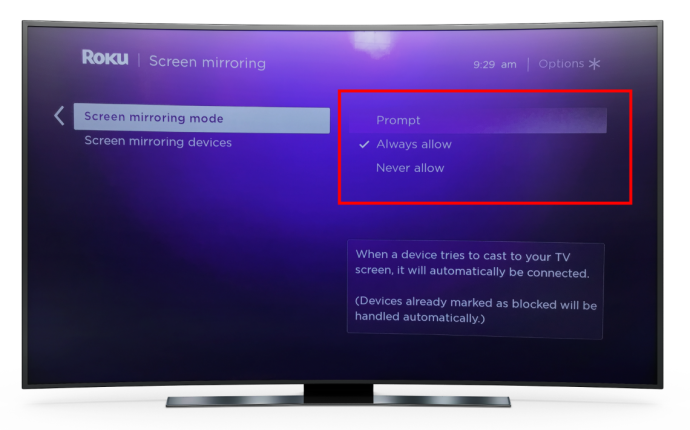
לאחר שהפעלת שיקוף מסך בנגן המדיה של Roku, תוכל לעבור לשיקוף ה-iPad שלך.
כיצד לשקף אייפד עם אפליקציית Roku
הטאבלט וה-Roku שלך צריכים להיות מחוברים לאותה רשת Wi-Fi, אז בדוק את הגדרות החיבור שלהם כדי לוודא שזה המקרה.
- הפעל את אפליקציית Roku Remote Control בטאבלט שלך.
- בחר את כְּלֵי תִקְשׁוֹרֶת בחלק התחתון של המסך כדי לאפשר העברת תמונות, סרטונים ומוזיקה מהטאבלט שלך לנגן Roku שלך.
- אם בחרת מיידי במצב שיקוף מסך, האפליקציה תבקש ממך כעת להתחבר למכשיר ה-Roku שלך.
- בחר את סוג התוכן שברצונך להעביר ל-Roku שלך. עברו על התמונות, המוזיקה והסרטונים שלכם עד שתמצאו את התוכן הרצוי.
- ברגע שתלחץ על תמונה או סרטון, ה-Roku שלך יציג אותם על מסך הטלוויזיה. כאשר אתה נכנס לתיקיית תמונות, לחץ על לְשַׂחֵק סמל, וכל התמונות המאוחסנות שם יופיעו במצגת.
החלק עם האצבע או השתמש בלחצני הבקרה שמתחת לתמונות כדי לעבור קדימה ואחורה במצגת.
שחק Xbox אחד משחק במחשב
כיצד לשקף אייפד עם Apple AirPlay
השימוש באפליקציית Roku היא הדרך הפופולרית ביותר לשקף את ה-iPad שלך, אך ישנה אפשרות מצוינת נוספת לעשות זאת. AirPlay גם מאפשר לך להשתמש בשירות הסטרימינג של Roku כדי לשקף מכשיר iOS.
כיצד לבדוק אם מכשיר ה-Roku שלך תואם ל-AirPlay
כדי לבדוק אם AirPlay יעבוד טוב עם Roku, תצטרך לברר את גרסת התוכנה ודגם המכשיר.
הנה איך לקבוע זאת:
- עבור למסך הבית שלך ובחר הגדרות .

- בחר מערכת .

- נְקִישָׁה על אודות . לאחר מכן יופיע פרטי המכשיר על המסך.
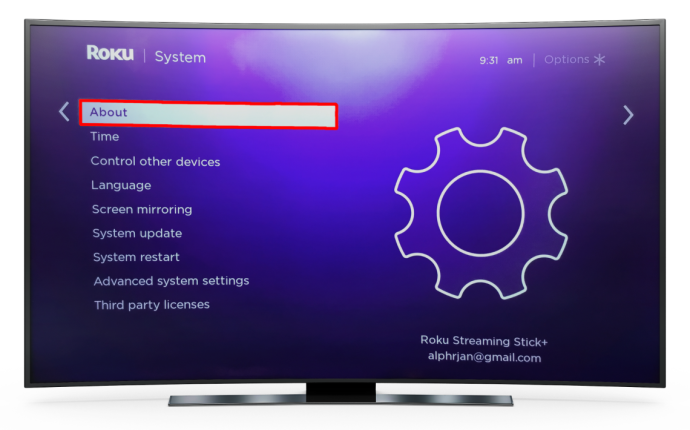
מכשיר ה-Roku שלך אמור לפעול על Roku OS 9.4 ומעלה או Roku OS 10.0 ומעלה כדי לעבוד עם AirPlay. תוכל למצוא רשימה של מכשירים תואמים כאן .
טאבלטים עם מערכת הפעלה 12.3 ואילך תומכים בסטרימינג עם Apple AirPlay.
מה להתאים לפני חיבור AirPlay למכשיר ה-Roku שלך
אם אתה משתמש ב-Roku Streambar או Roku TV, הם יתנתקו מרשת ה-Wi-Fi שלך ברגע שתכבה אותם. כדי למנוע זאת, תצטרך להפעיל תכונה כדי לשמור על חיבור יציב. הפעלת תכונה זו תחזק את החיבור האלחוטי ותאפשר לך לקשר את AirPlay למכשיר שלך.
להלן השלבים להפעלתו:
- לחץ על כפתור בית בשלט הרחוק של Roku.

- לאחר מכן, גלול בין האפשרויות ולחץ הגדרות .

- בחר מערכת , ואז בחר כּוֹחַ .
- בחר התחלה מהירה של טלוויזיה בטלוויזיה שלך או ללכת עם התחלה מהירה ב-Streambar.
הגדרות אלה אמורות לאפשר לך כעת לשלוח תמונות, סרטונים ומוזיקה מהטאבלט שלך למכשיר Roku באמצעות AirPlay.
כיצד לשקף את האייפד שלך ל-Roku עם AirPlay
לאחר שבדקת שהטאבלט ומכשיר ה-Roku שלך משתמשים באותו חיבור Wi-Fi, תוכל לשקף את ה-iPad שלך ולהזרים תוכן על המסך הגדול באמצעות AirPlay.
- מצא את קובץ התמונה, האודיו או הווידאו שברצונך לשלוח למכשיר ה-Roku שלך בטאבלט.
- אם ברצונך להעביר תמונה או סרטון, עבור אל יישומי וידאו ובחר את סרטון AirPlay סמל.
עבור אל אפליקציות מוזיקה ושמע אחרות כאשר ברצונך לשתף שירים, הקלטות או פודקאסטים. אז תבחר אודיו של AirPlay . - תפריט AirPlay ייפתח, גלול בו ובחר את מכשיר ה-Roku שלך.
שים לב שייתכן שתצטרך ללחוץ על כפתור שיתוף לפני שסמל AirPlay מופיע במקרים מסוימים.
כאשר התוכן שלך מתחיל להזרים על מסך Roku, אתה יכול להשתמש בטאבלט או בשלט הרחוק של Roku כדי להשהות, להפוך או להפעיל את המדיה. הקש על בית סמל בשלט של Roku כדי לסיים את הפעלת השיקוף.
מה לעשות אם מכשיר ה-Roku שלך לא מופיע בתפריט AirPlay
ישנן שלוש סיבות נפוצות לכך ש-AirPlay לא ירשום את מכשיר ה-Roku שלך כשאתה מנסה להזרים תוכן מה-iPad שלך:
- ייתכן שהטאבלט או מכשיר ה-Roku שלך אינם תואמים ל-AirPlay.
ודא ששני המכשירים תומכים ב-AirPlay לפני שתנסה לשקף את מסך האייפד שלך.
- מכשיר ה-Roku והטאבלט שלך מחוברים לרשתות Wi-Fi שונות.
אתה יכול להשתמש ב-AirPlay כדי להזרים תוכן ב-Roku רק לאחר ששני המכשירים משתמשים באותו חיבור אלחוטי.
- כיבית את AirPlay במכשיר ה-Roku שלך.
השלבים הבאים יאפשרו לך להפעיל את AirPlay:
- במכשיר Roku שלך, פתח הגדרות .

- בחר Apple AirPlay ו-HomeKit .
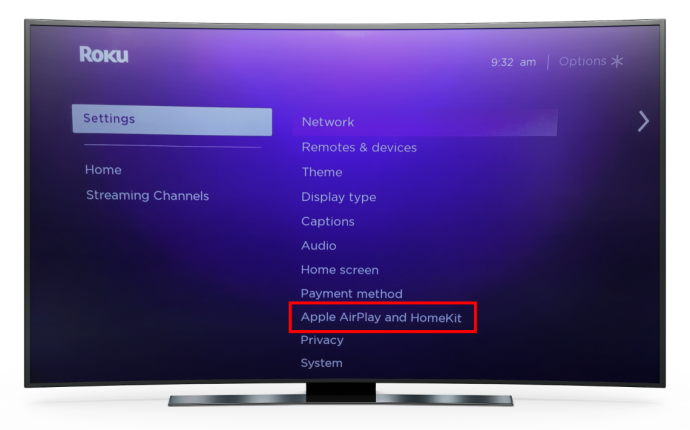
- ללחוץ עַל להפעיל AirPlay .
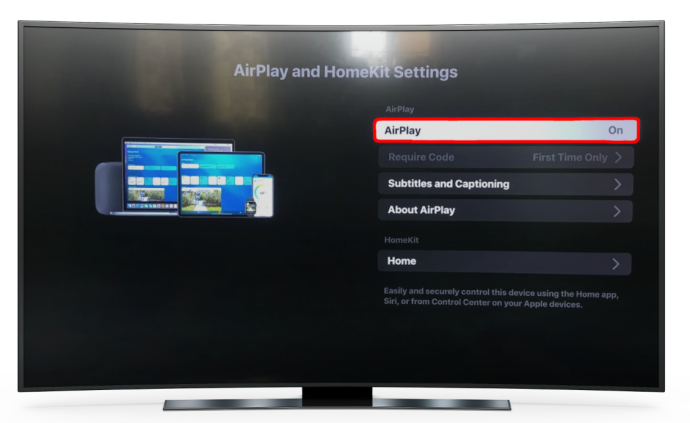
כיצד להשתמש באפליקציית שיקוף מסך
האפשרות האחרונה שנציין היא שיפור החוויה החזותית שלך עם אפליקציית שיקוף של צד שלישי. ה אפליקציית שיקוף מסך היא בחירה מצוינת, והיא מאפשרת לך לשלוח סרטים, סרטונים, תמונות ומסמכים שאחסנת למכשיר ה-Roku שלך.
הנה איך להשתמש בו:
אש מדליקה תקועה במצב fastboot
- הורד את האפליקציה בטאבלט שלך והפעל אותה.
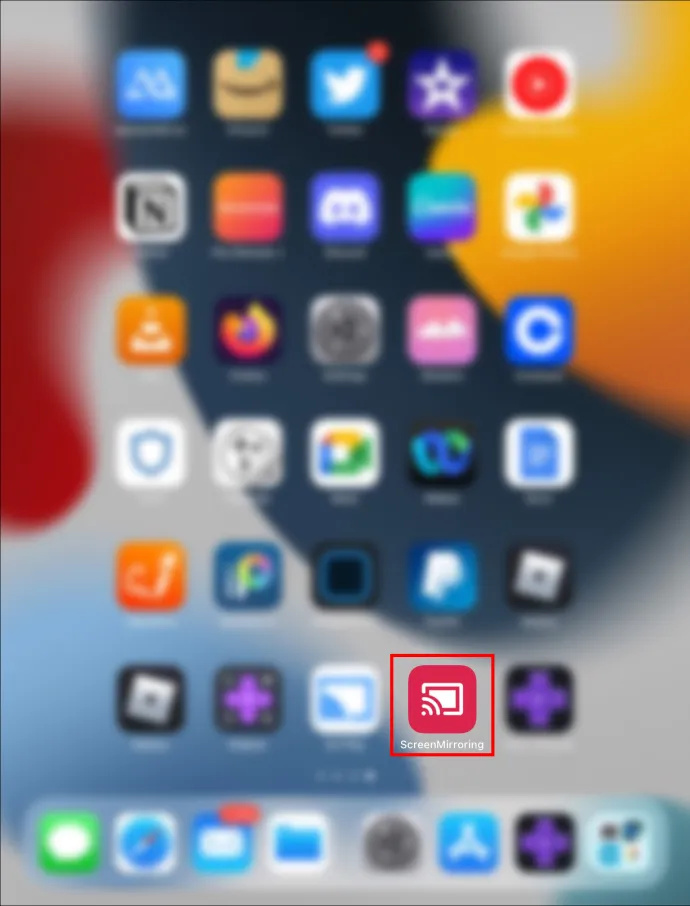
- ודא שמכשירי ה- iPad ו- Roku נמצאים באותה רשת אלחוטית.
- מצא ובחר את הקובץ שברצונך לשלוח ל-Roku TV שלך.
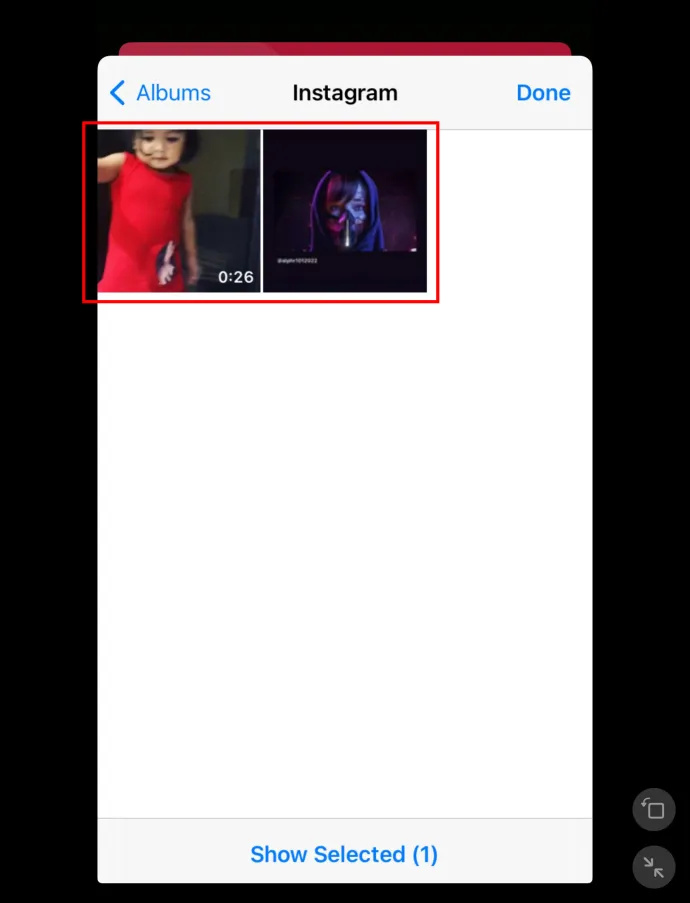
- לחץ על יציאת מסך סמל בפינה השמאלית העליונה.
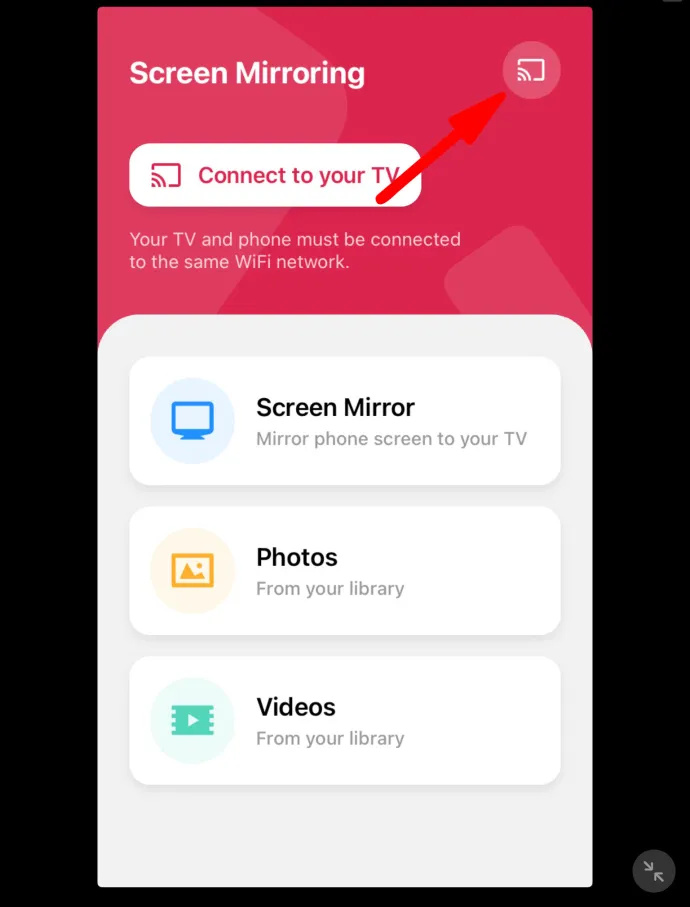
- בחר במכשיר Roku כדי לשקף את התוכן של הטאבלט שלך.
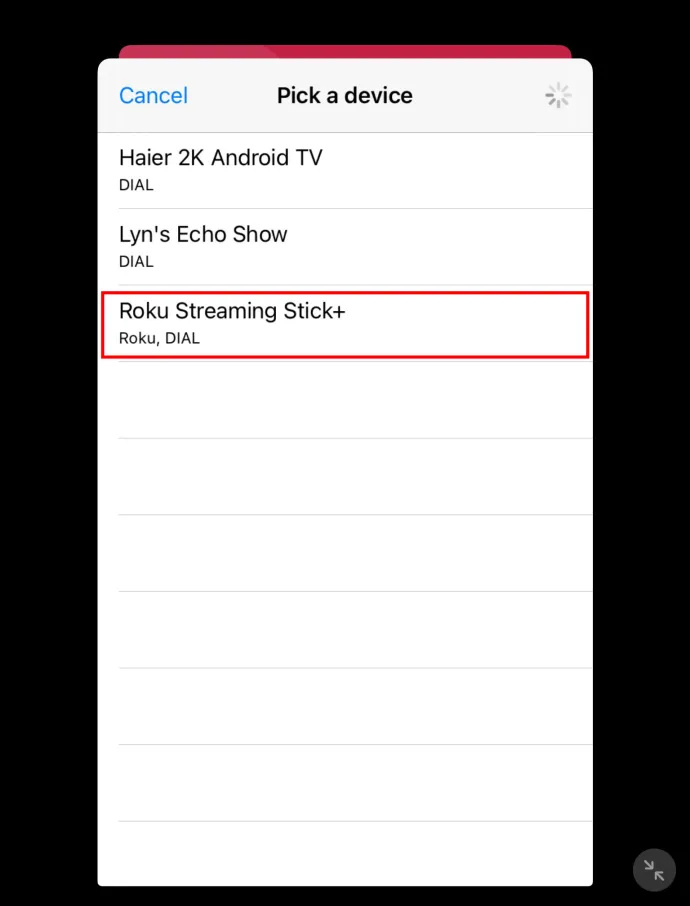
שיקוף תוכן נמצא במרחק של כמה קליקים בלבד
שיקוף האייפד שלך למכשיר Roku לא חייב להיות מסובך. מגיע לך לגלות את מלוא הפוטנציאל של המכשירים שלך. כשיש לך שליטה מלאה על תוכן הטאבלט שלך, תוכל לשדרג ברצינות את חווית הצפייה שלך ולהפסיק לפזול למסך הקטן שבידייך. עכשיו אתה יכול ליהנות מהתוכן האהוב עליך מהנוחות של הסלון שלך בזמן שהוא מתנגן על מסך הטלוויזיה.
איזה סוג קבצים אתה בדרך כלל משקף ל-Roku? קבצי תמונה, וידאו או אודיו? נשמע כבוי בתגובות למטה.