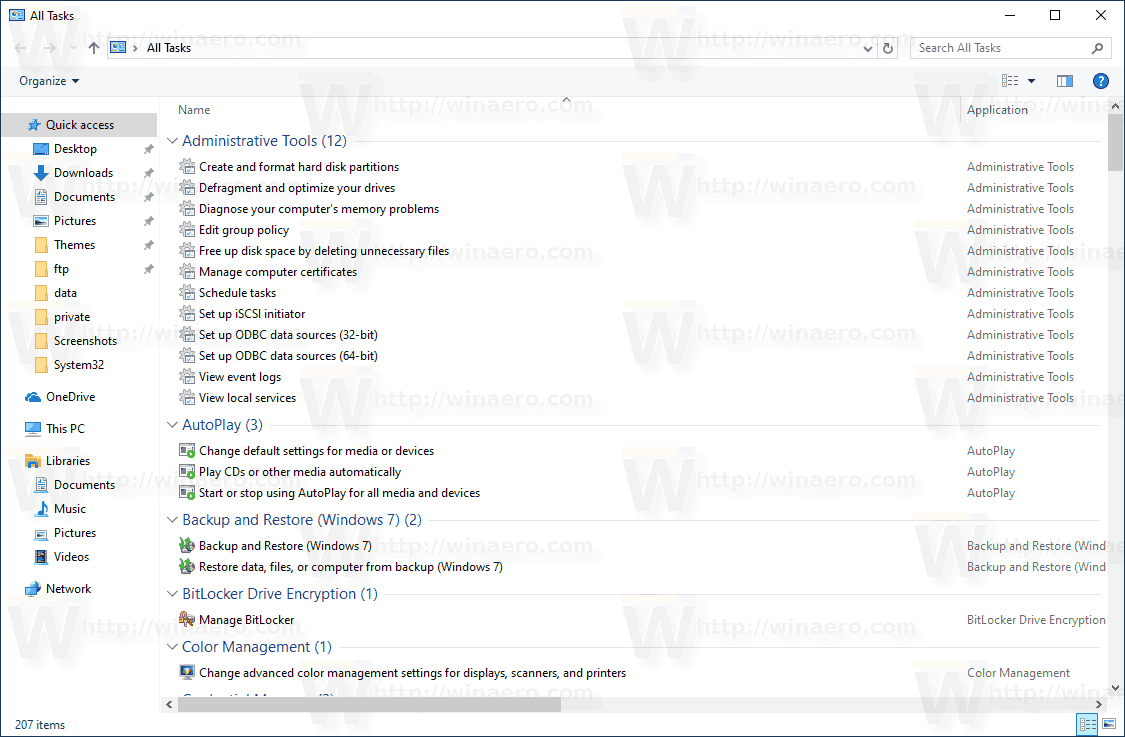לשורת המשימות של Windows יש מטרה מאוד ברורה. כפתור התחל פותח את התפריט הראשי שמוביל לכל מיקום במחשב שלך. שורת המשימות כוללת גם את סרגל מגש המערכת עם כל קיצורי הדרך ליישומים הנפוצים ביותר שלך.

אם שדרגת לאחרונה מ-Windows 10 ל-11, שמת לב שמיקום ברירת המחדל של שורת המשימות נמצא בתחתית אך עם היישור המרכזי.
זוהי סטייה מכל הגירסאות הקודמות של Windows וייתכן שאינה משהו שאתה אוהב או רוצה להשתמש בו. עם זאת, החדשות הטובות הן ש-Windows 11 נותן את האפשרות ליישר את שורת המשימות לשמאל.
כיצד להזיז את שורת המשימות שמאלה ב-Windows 11
אם אינך מרוצה ממיקום ברירת המחדל של שורת המשימות של Windows 11, תוכל להעביר אותה בקלות לצד שמאל. זה תהליך פשוט להפליא. כל שעליך לעשות הוא לבצע את השלבים הבאים:
- לחץ לחיצה ימנית על החלל הריק בשורת המשימות.

- בחר 'הגדרות שורת המשימות' מהתפריט (זו האפשרות היחידה בתפריט.)

- חלון חדש ייפתח. גלול מטה לקטע 'התנהגויות בשורת המשימות'.

- הרחב את הקטע ובחר באפשרות 'יישור שורת המשימות'.

- בחר 'שמאל' מהתפריט.

שורת המשימות שלך תעבור אוטומטית מהמרכז לשמאל.
שים לב שאתה יכול להתאים את מיקום סרגל הכלים על ידי מעבר על 'הגדרות' מתפריט התחל. כך:
- עבור לתפריט התחל ובחר 'הגדרות'.

- בחר 'התאמה אישית' מהחלונית השמאלית.

- לחץ על 'מסך שורת המשימות'.

- בחר 'התנהגויות של שורת המשימות', ולאחר מכן 'יישור שורת המשימות'.

- בחר 'שמאל' וצא מ'הגדרות'.

שוב, שורת המשימות תנוע באופן מיידי, ותוכל להמשיך להשתמש בה כרגיל. זכור שאתה תמיד יכול להפוך את ההגדרה הזו על ידי בחירה ב'מרכז' במקום 'שמאל' מ'התנהגויות שורת המשימות'.
כיצד להסתיר את שורת המשימות ב-Windows 11
גם אם שמת את שורת המשימות במקום שבו אתה רוצה שהיא תהיה, אולי לא תרצה להשתמש בה כל הזמן. אם אתה רוצה לראות את שורת המשימות רק כאשר אתה צריך ללחוץ עליה, עדיף להסתיר אותה.
שורת המשימות עדיין תהיה שם אבל תישאר 'בלתי נראית'. הוא יופיע מתחתית המסך כאשר תרחף מעליו את הסמן או תלחץ על מקש Win במקלדת.
זה יכול להיות פתרון נוח אם אתה משתמש במחשב נייד עם מסך קטן יותר וצריך את כל שטח שולחן העבודה שאתה יכול לקבל.
כך תוכל להסתיר את שורת המשימות ב-Windows 11:
- נווט עם הסמן אל החלל הריק בשורת המשימות ולחץ לחיצה ימנית.

- בחר 'הגדרות שורת המשימות'.

- תחת 'התנהגות שורת המשימות', סמן את התיבה 'הסתר אוטומטית את שורת המשימות'.

שטח שולחן העבודה שלך יתרחב ככל ששורת המשימות תסתיר. אם תחליט שתכונה זו אינה נחוצה עוד, פשוט בטל את הסימון בתיבה 'הסתר אוטומטית את שורת המשימות'.
כיצד להצמיד אפליקציות שורת המשימות ב-Windows 11
שולחן עבודה מאורגן היטב מציע יתרונות רבים. מלבד קל יותר למצוא את מה שאתה מחפש, זה יכול להשפיע לטובה על הפרודוקטיביות הכוללת.
בחירת אפליקציות Windows 11 להצמיד לשורת המשימות יכולה לחסוך זמן ולהפוך אותך ליעיל יותר. הנה איך להצמיד אפליקציה לשורת המשימות שלך ב-Windows 11:
כיצד לשים אופנות בסימס 4
- לחץ על כפתור התחל ובחר באפשרות 'כל האפליקציות'.

- לחץ לחיצה ימנית על האפליקציה שברצונך להצמיד.

- בחר 'הצמד לשורת המשימות' מהתפריט.

לחלופין, תוכל ללחוץ לחיצה ימנית על קיצור הדרך בשולחן העבודה של האפליקציה ולבחור 'הצמד לשורת המשימות'. כך או כך. האפליקציה המוצמדת תופיע בשורת המשימות באופן מיידי, ותוכל להפעיל אותה במהירות.
שאלות נפוצות נוספות
האם אתה יכול להזיז את שורת המשימות ימינה ב-Windows 11?
התשובה המהירה היא לא, אתה לא יכול. שוב, זה עשוי להיות קצת מבלבל עבור משתמשי Windows 11 חדשים, במיוחד אם הם השתמשו ב-Windows 10.
המפתחים שיפצו את שורת המשימות בגרסת Windows העדכנית ביותר. בתהליך, הם הסירו את האפשרות להזיז את שורת המשימות של Windows בחלק העליון של המסך או למקם אותה אופקית לצד שמאל או ימין.
ב-Windows 11, שורת המשימות יכולה להיות בתחתית המסך. אתה יכול לשנות רק את היישור ממרכז לשמאל ולהיפך.
המרת WAV לנגן המדיה של Windows
האם אתה יכול לסדר מחדש את אפליקציות שורת המשימות המוצמדות ב-Windows 11?
כן אתה יכול. בעוד שהשינויים בשורת המשימות של Windows 11 הם מהותיים, האפשרות הפשוטה הזו נשארה. אתה יכול ללחוץ ולגרור כל אפליקציה משורת המשימות ולסדר אותה מחדש לפי העדפתך.
האם אתה יכול לשנות את הצבע של שורת המשימות ב-Windows 11?
אכן, אתה יכול. אפשרויות אלה ממוקמות בסעיף 'התאמה אישית' בתפריט הראשי של 'הגדרות'. משם, בצע את שני השלבים הבאים:
1. גלול מטה עד שתמצא את האריח 'צבעים' ובחר באפשרות 'צבע מבטא'.
2. סמן את התיבה 'הצג צבע מבטא בהתחלה ובשורת המשימות'.
על ידי כך, שורת המשימות שלך תתאים לצבע של ערכת הנושא שלך ב-Windows 11.
ניהול שורת המשימות של Windows 11 בקלות
העברת שורת המשימות בצד שמאל ב-Windows 11 היא תהליך פשוט. יש רק שתי אפשרויות יישור שורת המשימות, לפחות לעת עתה.
עם זאת, אתה יכול להשתמש בהגדרות אחרות של שורת המשימות ולהבטיח שזה עובד לטובתך. בחירת האפליקציות להצמיד לשורת המשימות וכיצד לסדר אותן היא מאמץ חשוב עבור כל משתמש Windows.
אבל גם, אתה יכול להסתיר את שורת המשימות אם אתה צריך יותר שטח שולחן עבודה ולשנות את הצבע שלה להתאמה אישית יותר.
אם אפשרות כלשהי הייתה זמינה, היכן היית מציב את שורת המשימות של Windows 11? ספר לנו בקטע ההערות למטה.