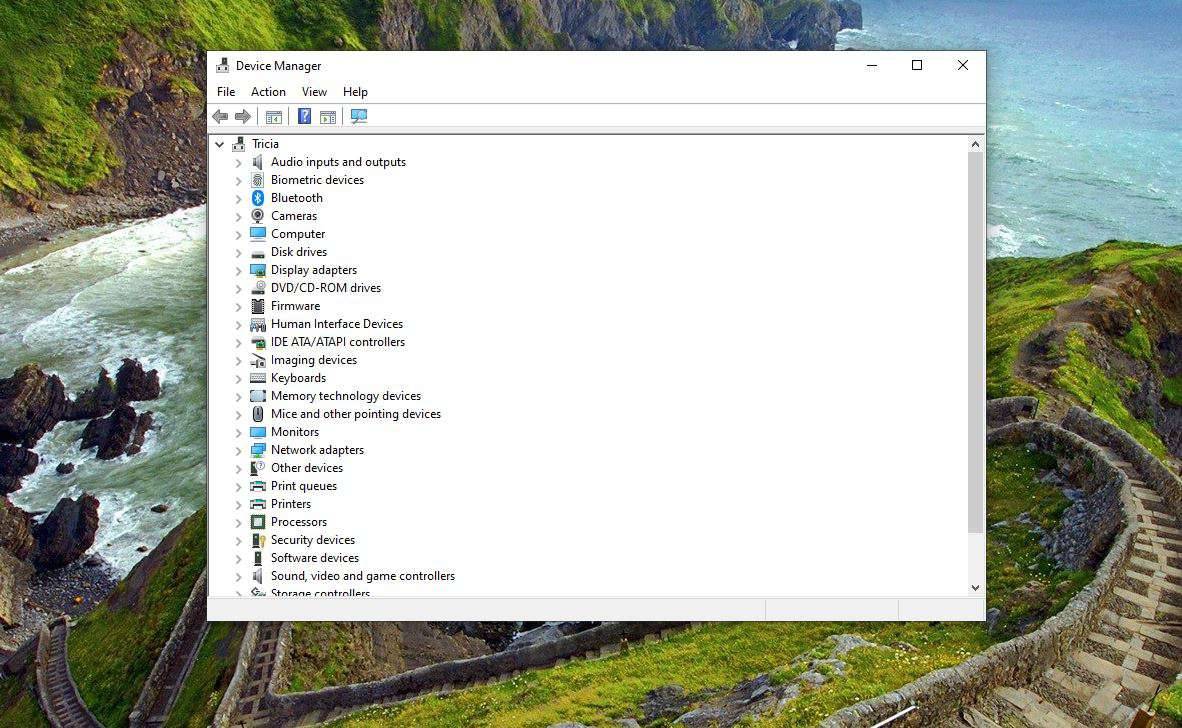Kindle הוא הקורא האלקטרוני המוכר ביותר בעולם, אך הוא ידוע גם בבעיות שלו בחיבור ל-Windows. אם זה עתה שדרגת את מערכת ההפעלה Kindle שלך, אתה עלול לגלות שהמחשב שלך מתקשה לזהות את המכשיר. הפתרונות לבעיה שכיחה זו הם פשוטים.

המשך לקרוא כדי למצוא מספר פתרונות המבוססים על מערכת ההפעלה Windows שלך.
קינדל לא מופיע במחשב Windows 10
Windows 10 יזהה ותתקין מנהלי התקנים המאפשרים להתקן לפעול כהלכה. אם Windows לא מצליח להתקין את מנהלי ההתקן הנכונים, תצטרך לתקן את הבעיה במנהל ההתקנים.
התקן את Kindle כ-MTP ב-Windows 10
בצע את השלבים שלהלן כדי להתקין את Kindle כפרוטוקול העברת מדיה או MTP ב-Windows 10.
- חבר את הקינדל למחשב.

- הקש 'Windows + R.' בתיבת הדו-שיח שמופיעה, הקלד '
devmgmt.msc' והקש על מקש Enter.
- מנהל ההתקנים ייפתח. מצא את הקטגוריה שנקראת 'מכשיר נייד'. הרחב את הקטגוריה על ידי לחיצה על החץ הצידה.

- מצא את הקינדל. אם אינך רואה את הקינדל שלך ברשימה, חפש משהו שכותרתו 'מכשיר נייד'. צריך להיות סימן קריאה צהוב ליד שם המכשיר.

- לחץ לחיצה ימנית על המכשיר ובחר 'עדכן מנהל התקן'.

- בחלון הקופץ, בחר 'עיין במחשב שלי עבור תוכנת מנהל התקן.'

- בחר 'תן לי לבחור מתוך רשימה של מנהלי התקנים זמינים במחשב שלי.'

- מצא 'התקנים ניידים' ולחץ עליו. תופיע רשימה. מצא את האפשרות שנקראת 'התקן MTP סטנדרטי'.

- בחר 'התקן MTP USB' ולחץ על הבא ופעל לפי ההנחיות.

- הפעל מחדש את המחשב.
לאחר הפעלת המחשב מחדש, Windows 10 אמור להיות מסוגל לראות את הקינדל.
קינדל לא מופיע במחשב Windows 11
משתמשים רבים רואים בעיות קישוריות עם Kindle ו-Windows 11. פתרון סטנדרטי מתייחס לאופן שבו המחשב מזהה את ה-Kindle דרך מנהלי ההתקן.
התקן את Kindle כ-MTP ב-Windows 11
מערכת המחשב תנסה אוטומטית להתקין את מנהלי ההתקן הנכונים בכל מכשיר. אם תהליך זה משתבש, תוכל לתקן את הבעיה במנהל ההתקנים. בצע את השלבים הבאים כדי להתקין את Kindle כ-MTP ב-Windows 11.
- חבר את הקינדל למחשב שלך.

- לחץ על 'Windows + S' במקלדת שלך.

- תיבת חיפוש תופיע. הקלד 'מנהל ההתקנים' בסרגל החיפוש.

- תחת אפשרויות ההתאמה הטובות ביותר, לחץ על 'מנהל ההתקנים'.

- לחץ פעמיים על 'התקנים ניידים' ואתר את הקינדל שלך. זה עשוי להופיע תחת שם אחר.

- לחץ לחיצה ימנית על המכשיר ובחר 'עדכן מנהל התקן' ובחר 'עיין במחשב שלי אחר מנהלי התקנים'.

- לחץ על 'תן לי לבחור מתוך רשימה של מנהלי התקנים זמינים במחשב שלי.'

- בטל את הסימון בתיבה 'הצג חומרה תואמת'.

- בחר 'התקן MTP סטנדרטי' בצד שמאל ולאחר מכן 'התקן MTP USB' בצד ימין.
לחץ על הבא בתחתית וכאשר תיבת האישור תופיע, לחץ על 'כן'.
- הפעל מחדש את המחשב.
לאחר הפעלה מחדש של המחשב, Windows 11 אמור להיות מסוגל לראות את הקינדל שלך.
פתרונות מהקינדל שלך
לפעמים השגיאה היא בקינדל ולא במחשב. אתה יכול לנסות מספר פתרונות בקינדל שלך כדי ליצור חיבור.
הפעל מחדש את קינדל
לפעמים הדרך הטובה ביותר ליצור מחדש את החיבור היא לאתחל את מכשיר הקינדל. זה יכול לאלץ את שני המכשירים לדבר זה עם זה שוב. כדי להפעיל מחדש את ה- Kindle שלך, בצע את השלבים הבאים.
- חבר את קינדל ליציאת ה-USB של המחשב.

- אתר את לחצן ההפעלה בקינדל שלך.

- לחץ והחזק את לחצן ההפעלה למשך 40 שניות עד דקה.

- לאחר הפעלה מחדש של ה-Kindle, שחרר את לחצן ההפעלה.

לאחר שה-Kindle מופעל מחדש לחלוטין, בדוק את המחשב שלך כדי לראות אם הוא מזוהה כעת.
התחבר כמצלמה
באופן מוזר, משתמשים רבים פתרו את הבעיה בכך שהכריחו את המחשב שלהם לזהות את הקינדל כמצלמה. כדי לחבר את הקינדל כמצלמה, בצע את הפעולות הבאות.
- חבר את הקינדל ליציאת ה-USB.

- פתח את הקינדל שלך.

- פתח את תפריט Kindle על ידי החלקת האצבע למטה מהחלק העליון של המסך.

- אתר את 'אפשרויות חיבור' והקש עליו.

- הקש על האפשרות 'התחבר כמצלמה'.
אם ה-Kindle לא מתחבר אוטומטית, נסה לנתק את הכבל מיציאת ה-USB ולחבר אותו שוב.
פתח את נעילת הקינדל
אם אתה משתמש בקוד PIN בקינדל שלך, ייתכן ש-Windows 10 לא תוכל להתחבר למכשיר. כאשר אתה מחובר למחשב שלך, נסה לבטל את נעילת המכשיר. ייתכן שתצטרך לכבות את אימות הסיכה אם זה לא משחזר את החיבור. כך מכבים את הגדרת קוד ה-PIN של Kindle.
- חבר את הקינדל למחשב.

- עבור למסך הבית של קינדל.

- החלק למטה מהחלק העליון של המסך.

- הקש על 'הגדרות'.

- בחר 'אבטחה ופרטיות'.

- מצא את 'קוד גישה למסך נעילה'.

- לחץ על 'כבוי'.

לאחר שקוד ה-PIN מושבת, יש לשחזר את החיבור שלך עם Windows 10.
השתמש באפשרות ניפוי באגים
הקינדל שלך מכיל כלי שנקרא Android Debug Bridge, שאמור לעזור לקינדל ולמחשב שלך לדבר זה עם זה. הגדרה זו מופעלת בדרך כלל אוטומטית. אם המכשיר שלך כיבה אותו איכשהו, תוכל לבצע את השלבים הבאים כדי להפעיל אותו שוב.
- חבר את הקינדל ליציאת ה-USB.

- נווט למסך הבית של קינדל.

- החלק למטה מהחלק העליון של המסך.

- הקש על 'הגדרות'.

- מצא את 'התקן' ובחר בו.

- הקש על 'ADB' כדי להפעיל אותו.
לאחר הפעלת הגדרה זו, Windows אמור להיות מסוגל לראות שוב את מכשיר ה- Kindle שלך.
עדכן את קינדל
בעוד שמשתמשים רבים מגלים שעדכון תוכנת Kindle שלהם גורם להפרעה, אי עדכון עלול לגרום לבעיות. בצע את השלבים שלהלן כדי לעדכן את תוכנת Kindle שלך.
- חבר את הקינדל שלך למקור מתח.

- במסך הבית, החלק מטה מהחלק העליון של המסך.

- בחר 'הגדרות'.

- מצא את 'עדכן את הקינדל שלך'.

- אם האפשרות שחורה, לחץ עליה כדי לעדכן את המערכת שלך. אם האפשרות אפורה, המערכת שלך כבר מעודכנת.
מערכת מיושנת בקינדל שלך עלולה להקשות על Windows לזהות איזה סוג של מכשיר היא מסתכלת עליו. לאחר עדכון ה-Kindle, אתה אמור להתחבר שוב.
פתרונות חומרה
ייתכן שאתה נתקל בבעיות עקב כבל ה-USB שלך. ישנם מספר פתרונות שאתה יכול לנסות לתקן בעיית כבלים.
סוג כבל USB נכון
אתה יכול לחבר את ה-Kindle שלך ל-Windows באמצעות שני סוגים של כבלי USB. סוג אחד של כבל יטען את המכשיר בלבד. השני יטען את המכשיר ויאפשר העברת נתונים. כדי ש-Windows יזהה את ה-Kindle שלך, עליך להשתמש ב-USB להעברת נתונים.
ה-USB שהגיע עם הקינדל שלך יהיה מהסוג הנכון. אם אין לך כבל זה, גם כבלי USB לסמארטפון יפעלו. אין דרך קלה לראות אם הכבל תקין פשוט על ידי הסתכלות עליו. תצטרך לבדוק את האריזה המקורית שבה הגיע הכבל.
שדרוג סוג כבל USB
אם כבל ה-USB שלך בן יותר משנה, יכול להיות שהכבל שחוק מדי. כבלי USB יש חיים קצרים משימוש מתמיד. נסה לחבר את הקינדל שלך עם כבל פחות בשימוש וראה אם זה פותר את הבעיה שלך.
רכזות USB
רכזות USB הן כלים מצוינים לחיבור התקנים נוספים למחשב שלך. חלק מהמשתמשים גילו שחיבור ה-Kindle שלהם לרכזת ולא ישירות למחשב פתר את בעיית החיבור. אתה יכול למצוא רכזת USB חסכונית באינטרנט או ברוב חנויות האלקטרוניקה באזור שלך.
בדוק את יציאות ה-USB
עליך גם לבדוק שיציאת ה-USB שאליה אתה מחבר את הקינדל עדיין פועלת. יציאות USB יכולות להתבלות בדיוק כמו כל חלק אחר במחשב. אם יש לך מחשב ישן יותר, ייתכן שיש גם הצטברות של אבק ביציאה.
איך לצטט מישהו באי הסכמה
הדרך הקלה ביותר לבדוק אם היציאה פועלת היא לחבר מכשיר אחר, כמו הטלפון שלך. אם המחשב אינו מזהה מכשיר כלשהו, סביר להניח שיש לך בעיה ביציאת ה-USB. אתה יכול להשתמש באוויר דחוס כדי להוציא את האבק מהיציאה ולנסות שוב. אם פינוי האבק לא פותר את הבעיה, ייתכן שיהיה עליך לקחת את המחשב שלך לתיקון.
חיבור שפוספס: קינדל ו-Windows
Kindle לא מופיע במחשב הוא בעיה נפוצה עם פתרונות פוטנציאליים רבים. יש הרבה דרכים לנסות ולפתור את השגיאה. איך תיקנת את הקינדל שלך שלא מופיע במחשב? ספר לנו בתגובות למטה.