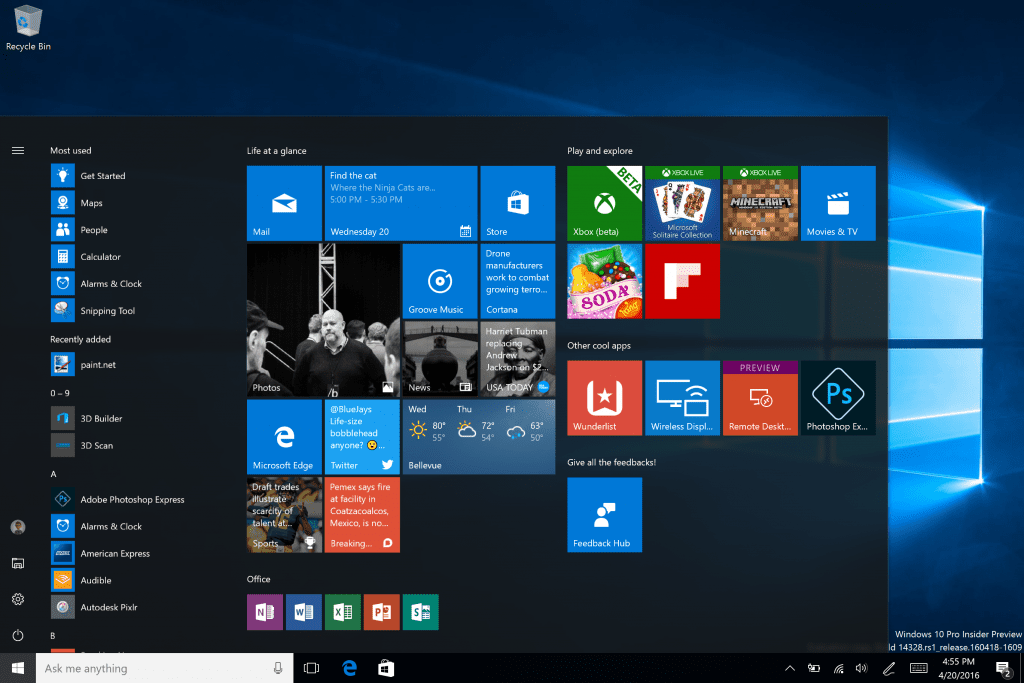- כיצד להשתמש ב- Chromecast: כל מה שאתה צריך לדעת
- 20 אפליקציות Chromecast הטובות ביותר לשנת 2016
- כיצד לשפר את ביצועי Chromecast
- כיצד להשתמש ב- Chromecast כדי לשקף את המסך
- כיצד להשתמש ב- Chromecast לשחק משחקים
- כיצד להשתמש ב- Chromecast להזרים אודיו
- כיצד לכבות את מכשיר ה- Chromecast שלך
- כיצד להזרים נגן VLC ל- Chromecast
- כיצד להשתמש ב- Chromecast ללא Wi-Fi
- כיצד לאפס את ה- Chromecast שלך
- טיפים וטריקים של Chromecast
כשאתה צריך להציג יישום בטלוויזיה שלך שאין בו תמיכה מובנית ב- Chromecast, אפשר להציג את כל המחשב השולחני של המחשב האישי או של Mac.

גוגל מכנה את התכונה ניסיונית, אך מניסיוננו היא עובדת די טוב להצגת תמונות, דפי אינטרנט ותוכן המתארח ביישומים מחוץ ל- Chrome. זה קל כמו כל דבר אחר לעשות עם Chromecast.
כיצד ללהק באמצעות Chromecast
ליהוק הוא המונח בו אנו משתמשים לשיקוף מסך המחשב שלך למכשיר אחר באופן אלחוטי. Chromecast של גוגל עושה את זה כל כך פשוט להפליא בגלל התאימות שלו עם Google Chrome.
התחבר ל- WiFi
כדי להתחיל, תצטרך לוודא שה- Chromecast והמחשב שלך מחוברים לאותה רשת WiFi. זהו צעד פשוט להפליא ואם כבר עשיתם זה מוזמן לדלג קדימה. אך אם לא אימתת את חיבור ה- WiFi שלך, בוא נעשה זאת כעת כדי למנוע בעיות בהמשך:
התחל על ידי חיבור הטלפון הנייד או המחשב הנייד שלך לרשת ה- WiFi המדוברת.
כיצד לשחק ב- Xbox

שימו לב לשלוש רשתות ה- WiFi המודגשות. כל אחת מהן מבחינה טכנית אותה רשת אך עם להקה אחרת. תרצה לוודא שכל המכשירים שלך מחוברים לאותה הפס.
משתמשי אנדרואיד יכולים לעשות זאת על ידי משיכה כלפי מטה מהחלק העליון של המסך ולחיצה ארוכה על סמל ה- WiFi. בחר אחת מהאפשרויות מהרשימה הזמינה. משתמשי iOS יכולים לעבור להגדרות ולהקיש על WiFi. בחר את הרשת האלחוטית שאתה מתכוון להשתמש בה.
לאחר מכן, פתח את אפליקציית Google Home (או הורד אותה אם עדיין לא עשית זאת) והוסף את ה- Chromecast לרשימת המכשירים שלך על ידי לחיצה על סמל '+' בחלק העליון. לאחר הוספתו, ה- Chromecast שלך יתחבר לאותה רשת כמו הטלפון שלך.

עכשיו, נעשה את אותו הדבר עם המחשב שלנו. אם אתה משתמש במחשב Windows, לחץ על סמל ה- WiFi בפינה השמאלית התחתונה של שורת המשימות. בחר את רשת ה- WiFi שלך. משתמשי מקינטוש יכולים ללחוץ על סמל ה- WiFi בפינה השמאלית העליונה של שולחן העבודה שלהם ולבחור את הרשת הנכונה.

עכשיו כשכל המכשירים שלך מחוברים כראוי לאינטרנט, בוא נתחיל ללהק!
התחל בליהוק
כדי להתחיל בהעברה, נשתמש ב- Google Chrome. הוא משתלב בצורה מושלמת עם מכשיר ה- Chromecast שלך ומאפשר לך לשקף את כל שולחן העבודה שלך. למרבה המזל, ההוראות זהות גם עבור מחשבי Mac וגם Windows.
כדי להעביר את כל שולחן העבודה שלך, בצע את הצעדים הבאים:
- פתח את דפדפן Google Chrome במחשב שלך.
- הקש על אפשרות התפריט בפינה השמאלית העליונה.

- לחץ על העבר.

- לחץ על החץ לצד מקורות ואז בחר Cast Desktop מהתפריט הנפתח שמופיע.

- בחר את מכשיר ה- Chromecast שלך.

- לחץ כדי לשתף את המסך והשמע שלך אם תרצה בכך.

- מזער את Chrome אם זה בדרכך, אך אל תסגור אותו.
כדי להפסיק את הליהוק, עשה זאת:
- ראשית, הפסק את הליהוק על ידי לחיצה על התוסף של Google Cast ולחיצה על כפתור הפסקת הליהוק.

שאלות נפוצות
אם אתה עדיין חדש בעולם הליהוק אל תדאג. יש לנו את התשובות לשאלות נוספות כאן!
מה ההבדל בין ליהוק למראה?
יציקה, שיקוף והזרמה הם כל המונחים המשמשים די להחלפה כאשר מדברים על הקרנת תמונת מסך למסך אחר. אך מבחינה טכנית, יש הבדל מרכזי אחד בין שיקוף ליציקה.
שיקוף המסך פירושו להקרין את כל המסך בזמן הליהוק מאפשר לך להקרין רק אפליקציה או כרטיסייה אחת. לכן, אם אתה מלהק, אתה יכול לבחור להקרין מסך אחד בזמן ריבוי משימות באמצעות אפליקציה אחרת באותו מכשיר.
סטרימינג כמובן מתייחס להפעלת תוכן באינטרנט ולכן מתאר באופן ישיר הקרנת תמונה ממכשיר אחד לאחר. עם זאת, רוב האנשים משתמשים במונחים להחלפה, אשר ברוב הנסיבות זה בסדר, אך יש לציין כי מרבית המכשירים מסוגלים לשקף אך לא כל המכשירים תומכים בליהוק.
כיצד להשבית את משטח העקיבה ב - Mac - -
האם אוכל לשקף את מסך הטלפון שלי?
כן. ברוב המקרים, שיקוף של מסך הטלפון שלך לא אמור להיות בעיה בכלל. למעשה יש לנו כאן כמה מאמרים מועילים ממשתמשי iOS משתמשי אנדרואיד יכולים להשתמש במאמר זה .
אם אין לך Chromecast, אתה עדיין יכול להעביר או לשקף את מסך הטלפון שלך לשפע של טלוויזיות חכמות ומכשירים המשתמשים ביישומי צד שלישי ופונקציות מקוריות כמו Airplay של אפל או Smart View של סמסונג.