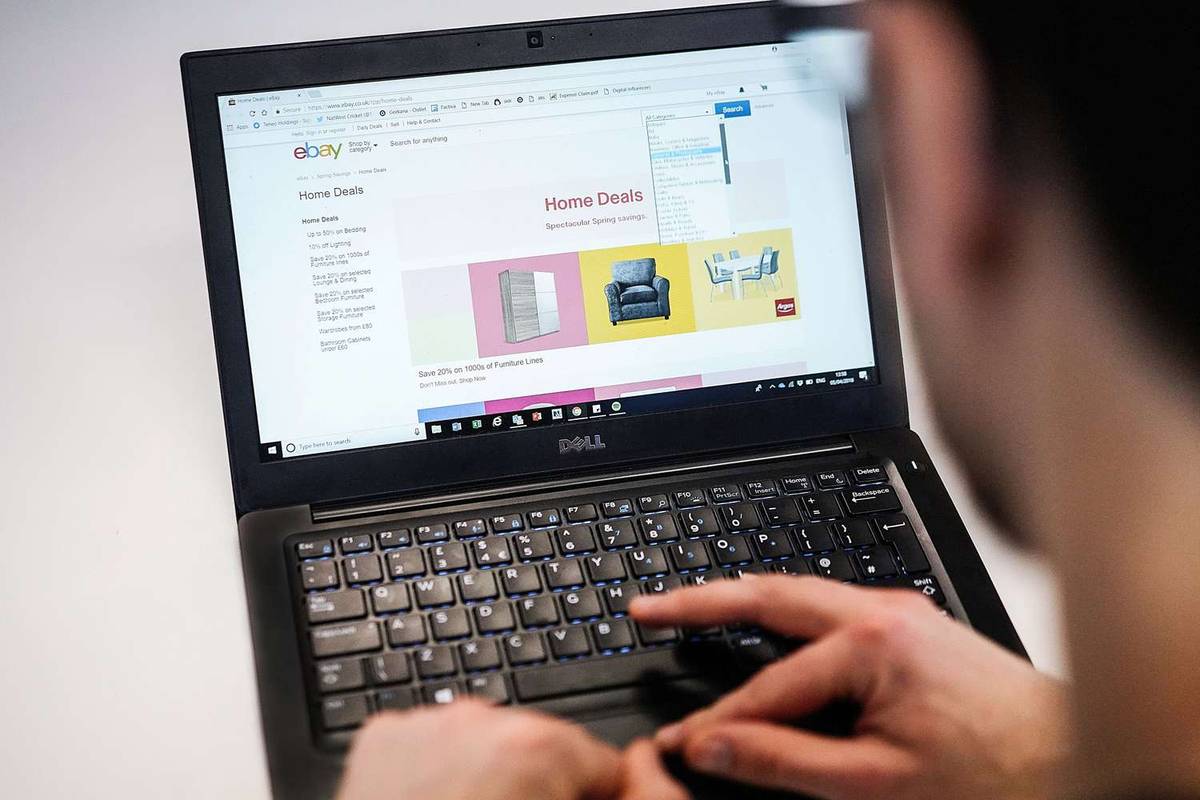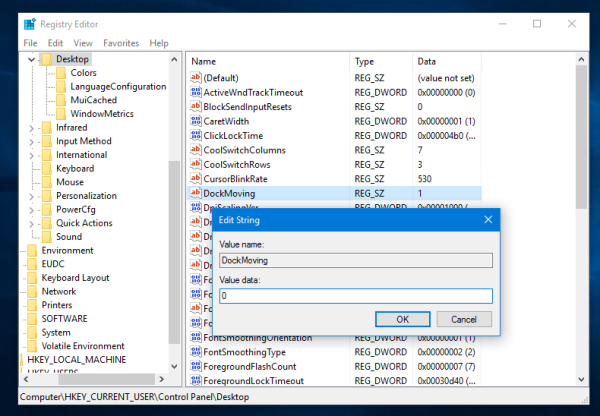למרות שלנובו הוא אחד ממותגי המחשב הניידים האמינים ביותר בשוק, הוא אינו מושלם. אחת הבעיות שעלולות להתעורר היא שהסוללה שלך לא נטענת או נטענת רק לנקודה מסוימת. אם אתה חווה את זה, אל תדאג, אתה לא היחיד. למרבה המזל, אתה יכול בדרך כלל לפתור בעיה זו מבלי שתצטרך לקחת את המחשב הנייד כדי לקבל טיפול.

אם אתה תוהה מה לעשות כאשר המחשב הנייד של Lenovo שלך אינו נטען, הגעת למקום הנכון. במאמר זה, נדון במספר שיטות חשובות בהן תוכל להשתמש כדי לתקן בעיה זו תוך זמן קצר.
מחשב נייד של לנובו לא נטען
משתמשים רבים דיווחו שראו את ההודעה מחוברת, לא טעינה במחשבים הניידים של Lenovo. גורמים רבים יכולים לגרום לזה, וזה יכול להיות מאתגר לקבוע אם הבעיה היא במטען או במחשב הנייד. הנה מה שאתה יכול לעשות בנידון:
בדוק אם יש בעיות חומרה
לאחר ששמת לב שהמחשב הנייד שלך מחובר אך אינו נטען, הפעולה הראשונה שעליך לנקוט היא לבדוק את המטען ומתאם ה-AC שלך. חפש כל סימן לנזק, מכיוון שזה עלול לגרום לבעיה. אם יש לך מטען גיבוי, נסה לחבר אותו.
אם קבעתם שהבעיה היא במטען הפגום, תצטרכו לרכוש אחד חדש. חלק מהמחשבים הניידים של Lenovo ניתנים לטעינה גם באמצעות כבל USB Type-C או בנק חשמל. בדקו האם זה אפשרי כדי לחסוך זמן ולהימנע מלהיגמר בסוללה עד לרכישת מטען חדש.
בדוק את הגדרות הסוללה
מחשבים ניידים רבים של Lenovo כוללים הגדרות ניהול צריכת חשמל המיועדות להאריך את אורך חיי הסוללה או זמן הריצה. אם הסוללה שלך נטענת רק עד 60%, ייתכן שהפעלת את ההגדרות האלה בטעות. השלבים להשבית אפשרות זו משתנים בהתאם למה שטעינת מראש במחשב הנייד שלך.
אם יש לך Lenovo Energy Management טעון מראש, בצע את השלבים הבאים:
- פתח את Lenovo Energy Management.

- בחר את הגדרת הסוללה הרצויה: חיסכון בחשמל, מאוזן או ביצועים גבוהים.

לאלו שיש להם Lenovo Power Manager, הנה איך לשנות את הגדרות הסוללה:
- פתח את Lenovo Power Manager.
- תחת עבור אל, בחר בסיסי.
- גש ללשונית סוללה.
- פתח את תחזוקת הסוללה.
- בחר את המצב הרצוי ולחץ על OK.
משתמשים שיש להם OneKey Optimizer צריכים לבצע את ההוראות הבאות:
האם יש דרך לשחזר טקסטים שנמחקו
- גש ל-OneKey Optimizer.

- פתח את הכרטיסייה חיסכון באנרגיה.

- לחץ על חיסכון בסוללה.

- השבת את מצב שימור כדי לאפשר לסוללה שלך להיטען במלואה.

מחשבים ניידים שבהם מותקנות Lenovo Settings צריכים לבצע את השלבים הבאים:
- גש להגדרות Lenovo.
- לחץ על סמל ניהול האנרגיה.
- השבת את מצב השימור.
דגמים שבהם מותקנת Lenovo Vantage צריכים לפעול לפי ההוראות הבאות:
- גישה למכשיר.

- פתח את הגדרות המכשיר שלי.

- לחץ על סוללה.

- השבת את מצב השימור.

איפוס כוח
אפשרות נוספת שאתה יכול לנסות לגרום לסוללה שלך להיטען היא לאפס את המחשב הנייד שלך. הנה איך לעשות את זה:
- כבה את המחשב הנייד שלך.

- נתק את כבל החשמל.

- הסר את הסוללה.

- לחץ על לחצן ההפעלה והחזק אותו למשך 30 שניות.

- הכנס את הסוללה בחזרה.

- חבר את כבל החשמל.
- הפעל את המחשב הנייד שלך.
עדכן מנהלי התקן סוללה
מנהלי התקן סוללה מיושנים או חסרים יכולים לעתים קרובות לגרום לסוללה שלך לא להיטען כראוי. מכיוון שמנהלי ההתקן משתנים בהתאם לדגם ולדגם המחשב הנייד שברשותך, מומלץ לבקר אצל היצרן אתר אינטרנט ולהוריד אותם ידנית.
אפשרות נוספת היא להשתמש בתוכנות מעוצבות במיוחד כגון דרייבר קל כדי להוריד את הדרייברים הדרושים עבורך. תוכניות אלה מזהות את המערכת שלך ומאתרות את מנהלי ההתקן הנכונים, כך שאינך צריך לדאוג לגבי ביצוע טעויות והורדת טעויות לא נכונות.
עדכן את ה-BIOS
Basic Input Output System, או BIOS, מותקן מראש על לוח האם ואחראי לאתחול המערכת שלך. בנוסף, זה יכול גם לפתור בעיות חומרה אפשריות במחשב הנייד שלך. אם משהו לא בסדר בהגדרות ה-BIOS, אתה עלול להיתקל בבעיות רבות, אחת מהן היא חוסר היכולת לטעון.
עדכון ה-BIOS שלך יכול לפתור את בעיות הסוללה. הנה איך לעשות את זה:
- לך אל עמוד התמיכה של Lenovo .

- רחף מעל המחשב ולחץ על זיהוי מוצר.

- גש לדף המוצר שלך.

- פתח את מנהלי התקנים ותוכנה.

- לחץ על BIOS.
- עקוב אחר ההוראות שעל המסך כדי לעדכן את ה-BIOS שלך.
- הפעל מחדש את המחשב הנייד שלך וחבר את כבל החשמל.
זכור שעדכון ה-BIOS שלך יכול להיות מסוכן. אם תעשה טעות, אתה עלול לאבד את הנתונים שלך. מומלץ לגבות הכל לפני עדכון ה-BIOS.
פנה לתמיכה של Lenovo
אם אף אחת מהשיטות לעיל לא עובדת, עדיף לפנות לתמיכה של Lenovo ולבקש מהם לבדוק את הסוללה.
כיצד להאריך את הסוללה במחשבים ניידים של Lenovo
כל דגם מחשב נייד מגיע עם חיי סוללה משוערים. אבל, זכור שהסוללה תחזיק מעמד זמן רב רק בתנאים מסוימים. הנה מה שאתה יכול לעשות כדי לחסוך בסוללת המחשב הנייד של Lenovo שלך:
השתמש במחוון ביצועי הסוללה של Windows
מחוון ביצועי הסוללה של Windows מאפשר לך לשלוט בחיי הסוללה שלך ולהחליט אם אתה רוצה סוללה או ביצועים טובים יותר.
הנה איך להשתמש בו:
- לחץ על סמל הסוללה בפינה השמאלית התחתונה.

- הזז את המחוון שמאלה כדי להפעיל את מצב הכוח. בדרך זו, תקבל את חיי הסוללה הטובים ביותר האפשריים.

אם המחשב הנייד שלך לא מחובר לחשמל, תבחין שהבהירות פחתה. בנוסף, מצב זה גם ימנע הורדות של עדכוני Windows וישהה את רוב אפליקציות הרקע.
הפעל מצב טיסה
אם אינך משתמש באינטרנט במחשב הנייד, הדרך הטובה ביותר לחסוך בסוללה היא להפעיל מצב טיסה. כל אפליקציות הרקע והודעות הדחיפה יושבתו, ובכך יאריכו את חיי הסוללה.
כיצד להציג את כל ההודעות שלא נקראו
כך תוכל להפעיל מצב טיסה במחשב נייד של Lenovo:
- פתח את תפריט התחל.

- לחץ על סמל גלגל השיניים.

- בחר רשת ואינטרנט.

- לחץ על מצב מטוס בצד שמאל.

- החלף את לחצן ההחלפה במצב טיסה.

סגור אפליקציות שמרוקנות את מירב הכוח
אפליקציות מסוימות ירוקנו את הסוללה מהר יותר מאחרות. במקרים מסוימים, אפליקציות אלו פועלות רק ברקע, וייתכן שלא תזדקק להן כרגע.
כך תבדוק אילו אפליקציות שואבות את הכוח הרב ביותר:
- פתח את תפריט התחל.

- בחר בסמל גלגל השיניים כדי לגשת להגדרות.

- לחץ על סוללה.

- תחת שימוש בסוללה לכל אפליקציה, בחר אם ברצונך לבדוק אותה עבור 24 השעות האחרונות או שבעת הימים האחרונים. אם אתה מוצא חלק מהאפליקציות מיותרות, סגור אותן כדי להאריך את חיי הסוללה.

התאם את הבהירות
שום דבר לא מרוקן את הסוללה שלך כמו מסך בהיר. בנוסף לאכילת הסוללה, מסך בהיר גם מעמיס על העיניים. כך תתאים את הבהירות במחשב הנייד של Lenovo:
- פתח את תפריט התחל.

- לחץ על סמל גלגל השיניים כדי לפתוח את ההגדרות.

- בחר מערכת.

- הזז את המחוון כדי לבחור את רמת הבהירות הרצויה.

בנוסף, אתה יכול להשבית את תאורת המקלדת אלא אם אתה עובד בחלל חשוך. כדי לעשות זאת, הקש Fn + מקש הרווח במחשב הנייד של Lenovo מספר פעמים במידת הצורך.
מצב שינה לעומת מצב שינה
למחשבים ניידים של Windows יש שני מצבים שונים כאשר אתה לא משתמש בהם: שינה ושינה.
אם אתה יודע שלא תשתמש במחשב הנייד במשך מספר שעות, הדבר הטוב הבא לכבות אותו הוא להכניס אותו למצב שינה. מצב זה מכבה את המערכת לחלוטין ושומר את הנתונים הנוכחיים בדיסק.
במצב שינה, סוללת המחשב הנייד עדיין מפעילה את זיכרון ה-RAM, ובכך מרוקנת יותר סוללה.
עדכן את המערכת שלך
עדכוני מערכת מכילים לעתים קרובות תכונות שמגבירות את יעילות הסוללה שלך. עדיף לעדכן את המערכת שלך ברגע שתקבל הודעה על כך. אם אתה חושב שהחמצת את ההתראה, אתה תמיד יכול לחפש עדכונים באופן ידני:
- גש לתפריט התחל.

- בחר בסמל גלגל השיניים כדי לפתוח את ההגדרות.

- לחץ על עדכון ואבטחה.

- בחר בדוק אם קיימים עדכונים. אם יש אחד זמין, הורד והתקן אותו.

התקן את הסוללה שלך תוך זמן קצר
אי היכולת לטעון את המחשב הנייד של Lenovo יכול להיות מתסכל, במיוחד אם אתה צריך להשתמש בו מיד. למרבה המזל, כנראה שלא תצטרך לקחת את המחשב הנייד שלך כדי לקבל שירות כדי לפתור בעיה זו. אנו מקווים שמאמר זה עזר לך לזהות ולתקן את הבעיה ושאתה נהנה כעת מסוללה מלאה.
האם אי פעם היו לך בעיות עם הסוללה במחשב הנייד של Lenovo? איך פתרת את זה? ספר לנו בקטע ההערות למטה.